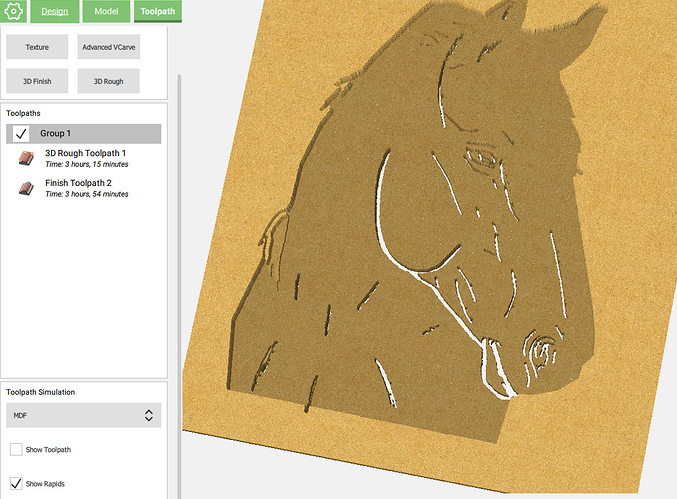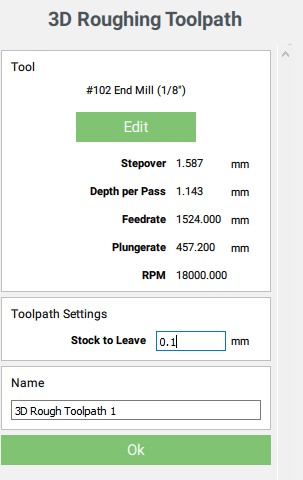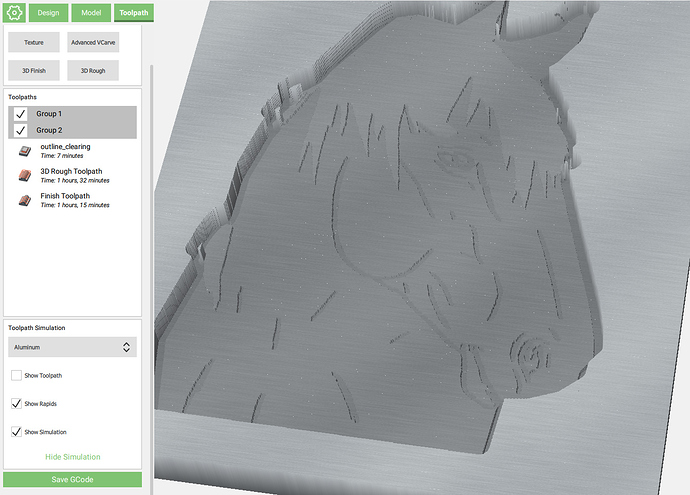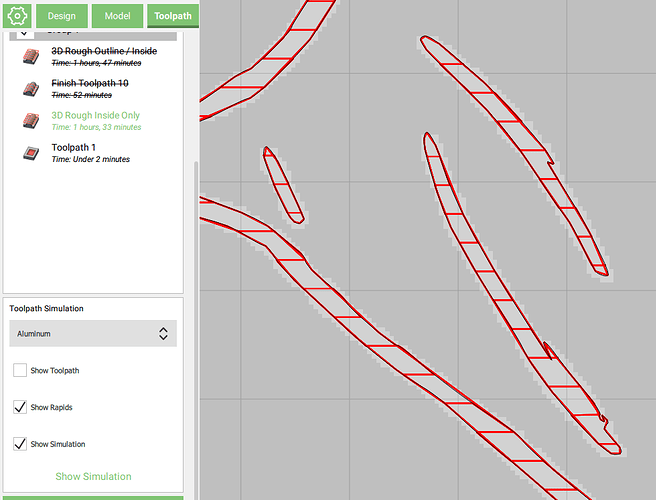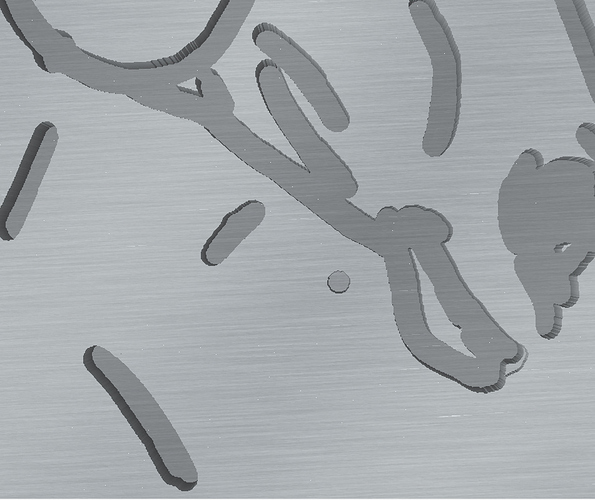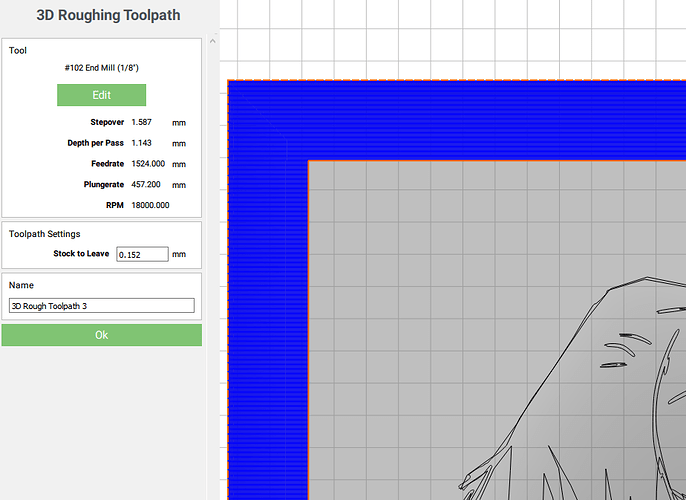So if you do want to do this as a 3d job, the ballpark times e.g. for MDF could be:
Roughing with 1/8" #102 / default MDF settings
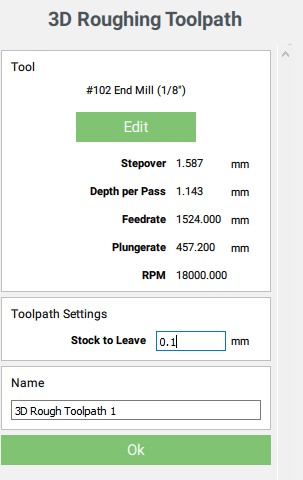
Note that I set 0.1mm stock to leave (it won’t take 0.0), because in this particularly flat design, there is no real added value to using a large stock to leave.
Now for the finishing toolpath, there is a problem: the quick & dirty test I did in my first answer selecting a #122 only SEEMS to work because of a bug in the toolpath generation, that has the tool plunge all the way to the bottom of the stock near edges of the features:
So while the preview looks ok that would end-up very badly for the cutter, the #122 only has a cutting length of 0.0625" (1.6mm) and in this scenario it could plunge down 10mm deep in one go, most certainly leading to a collision between the endmill’s larger shaft and the material.
Side note: I suppose your 33hours estimation is either due to a wrong (too small) depth per pass during roughing, or too small stepover, or just a bug in the estimated time (it was reported to happen), because selecting the default settings
So I got carried away and played with your file a bit, changed the inside features to not cut all the way through,
- I added a first contour toolpath with #102 that is there to clear some extra material outside the outline, such that there is no collision when the time comes for running the finishing pass with the 1/32" endmill and its 1/8" shaft plunging deep
- 3D roughing using #102 at default MDF feeds and speeds (18000RPM & 1524mm/min), 0.1mm stock to leave
- 3D finishing with #122 and 0.3mm stepover, 10000RPM, 1524mm/min
which brings total time to less than 3 hours. In MDF, that is, you may want to adjust if cutting harder material.
Anyway, hopefully this illustrates a few things you may want to look into for your project, you could also redo do it as a roughing pocket + Vcarve
Here’s the modified file testCHEVAL3.c2d (2.2 MB) if you want to have a look