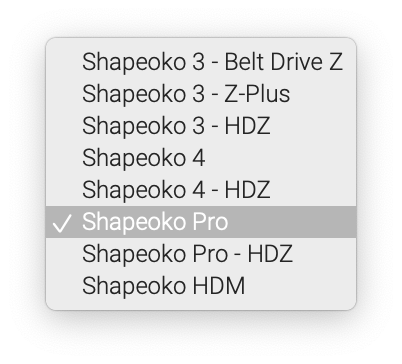In the Settings pane one can set the Machine Configuration. This is done in two stages:
Travel Dimensions:
which has the options:
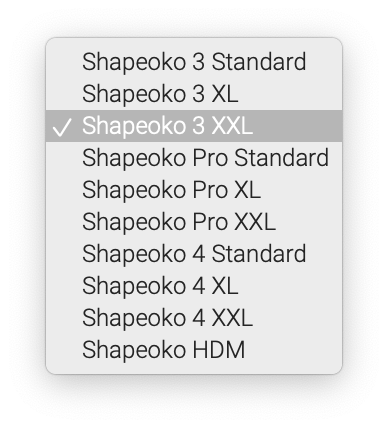
and GRBL Configuration:
which has the options:
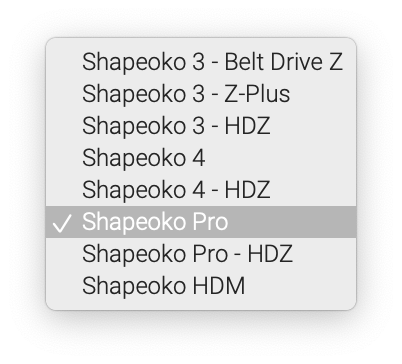
In the Settings pane one can set the Machine Configuration. This is done in two stages:
Travel Dimensions:
which has the options:
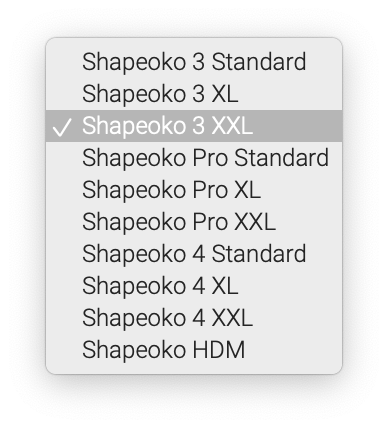
and GRBL Configuration:
which has the options: