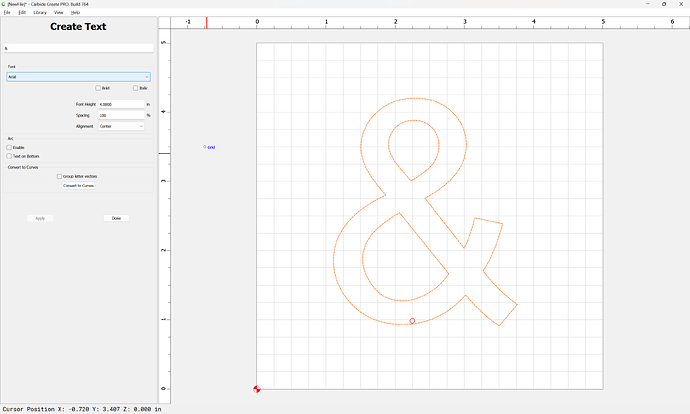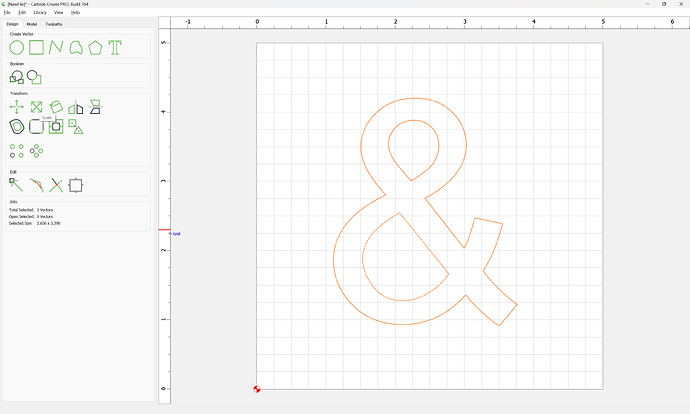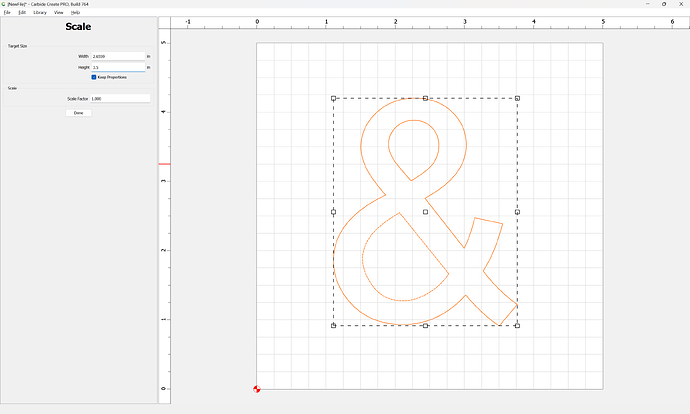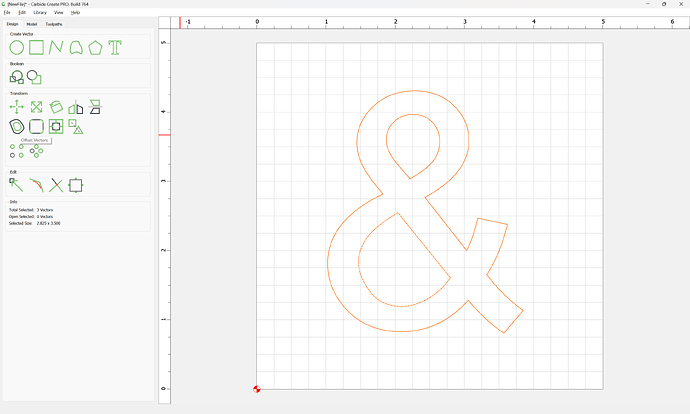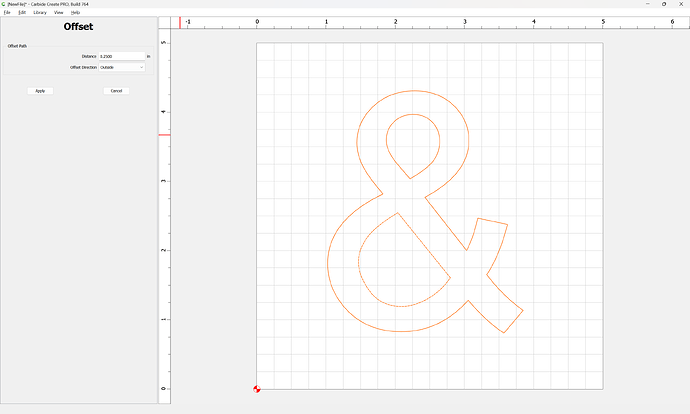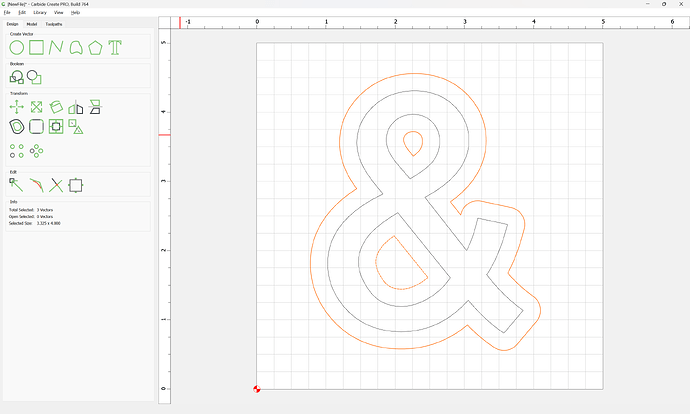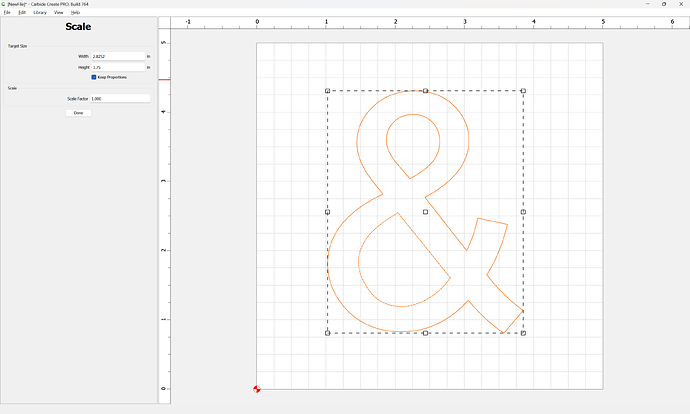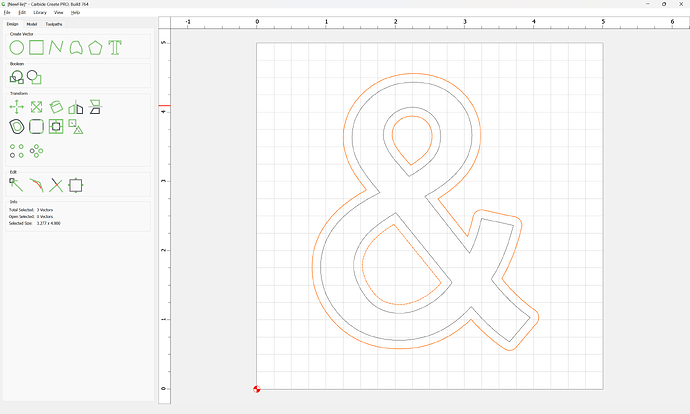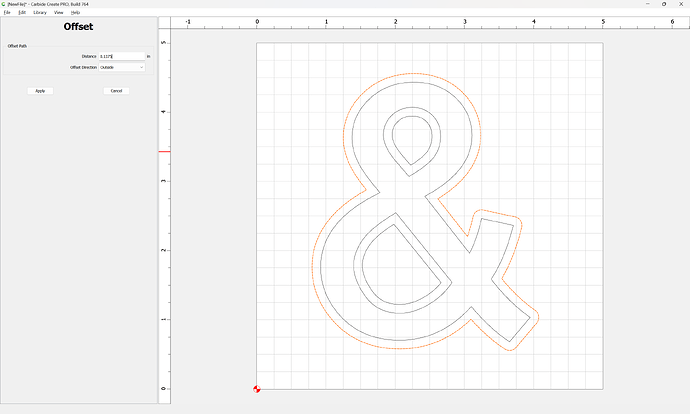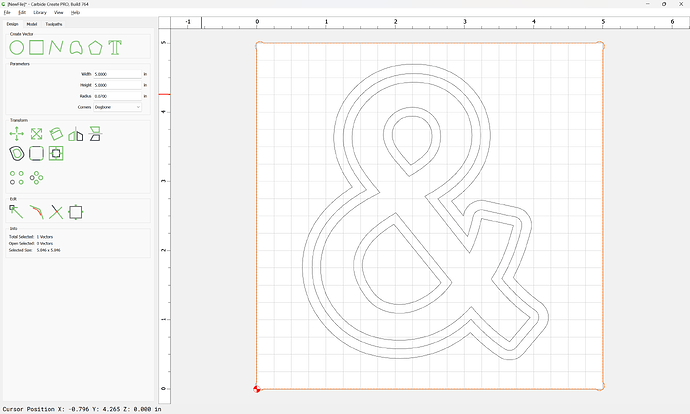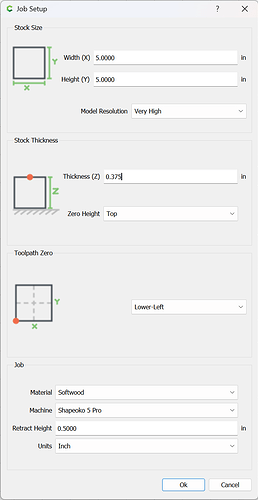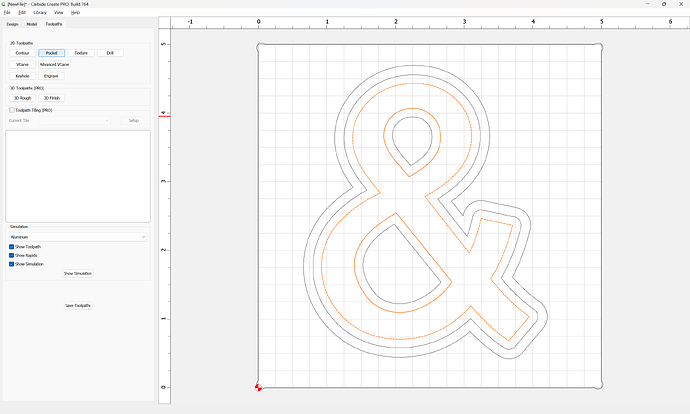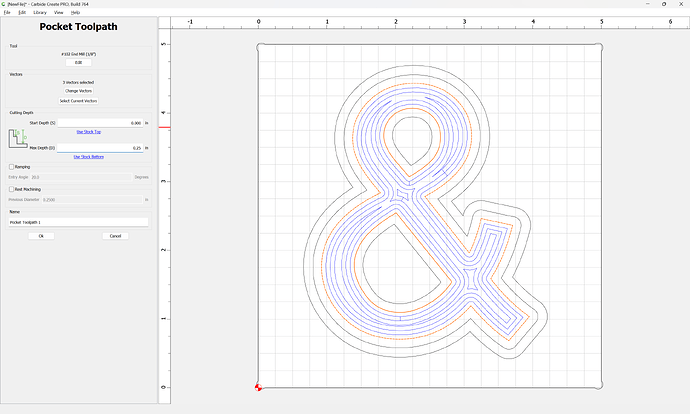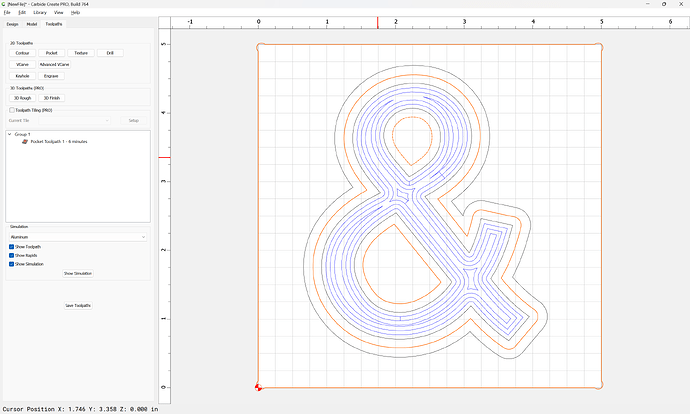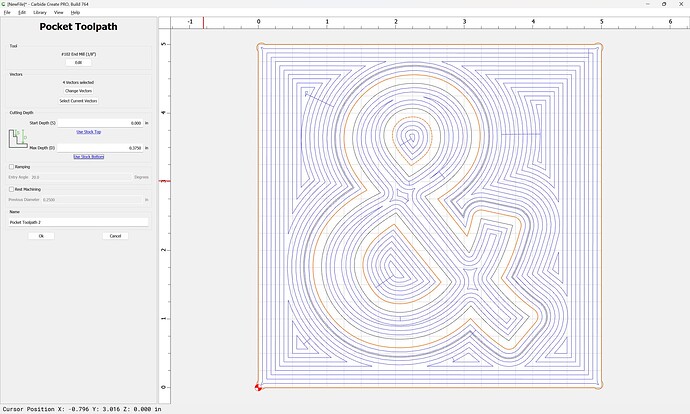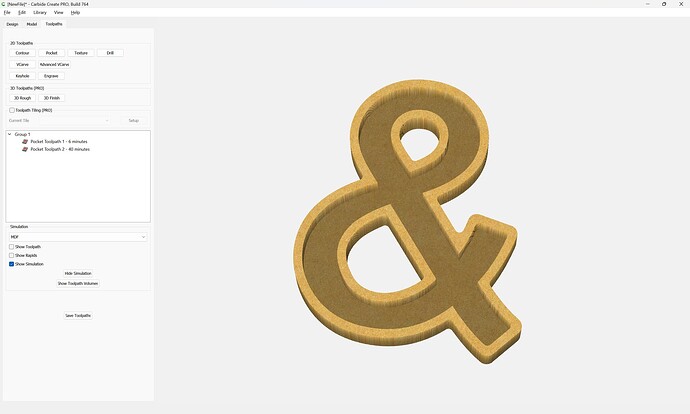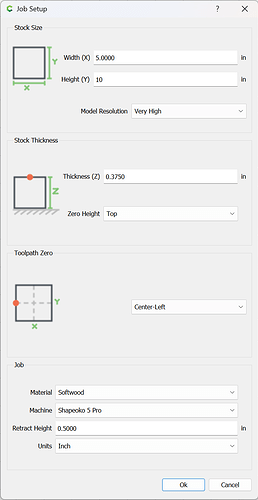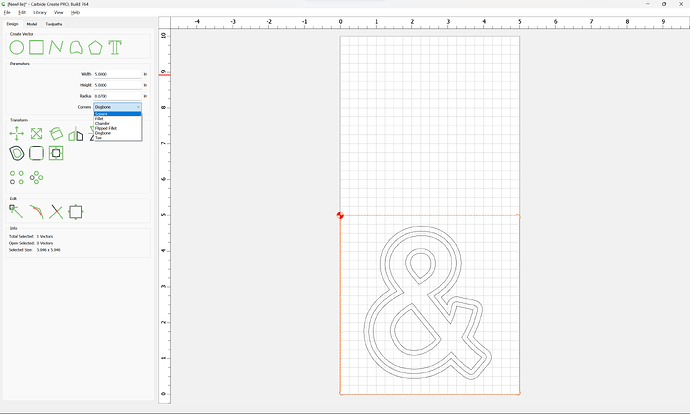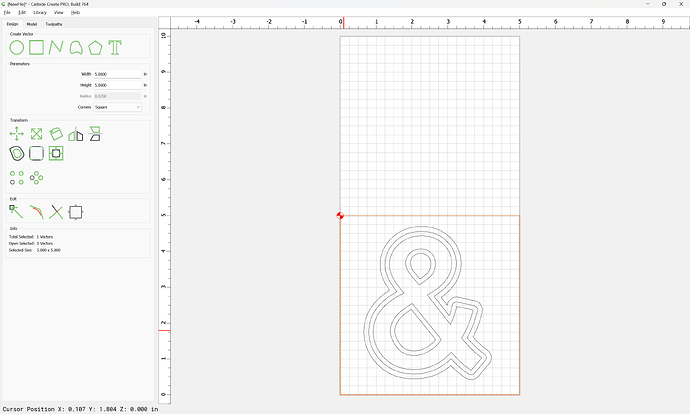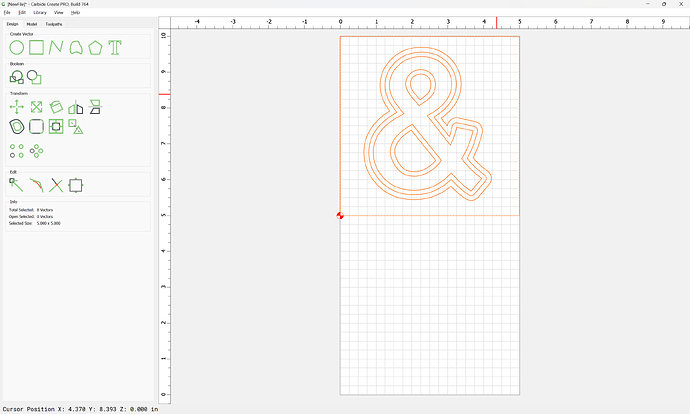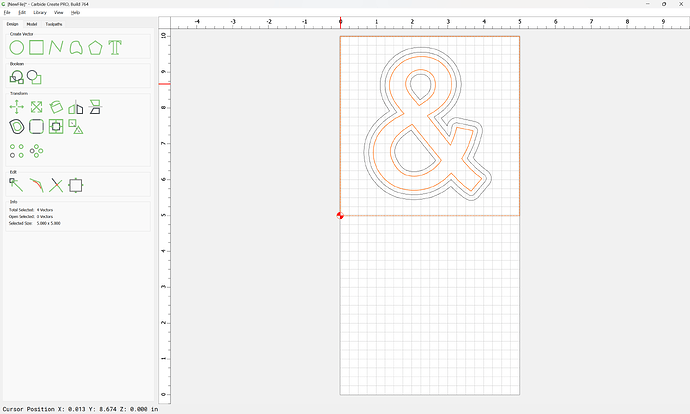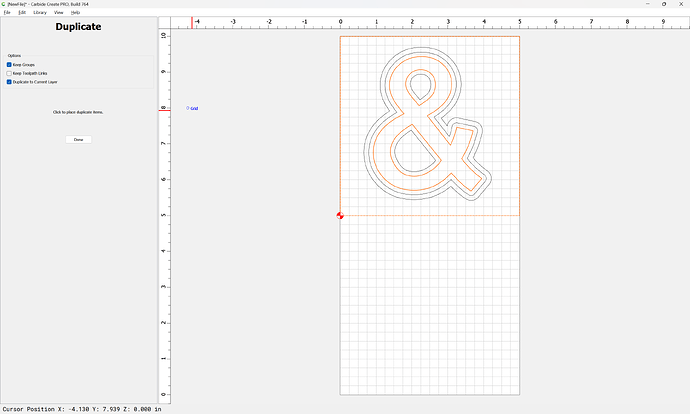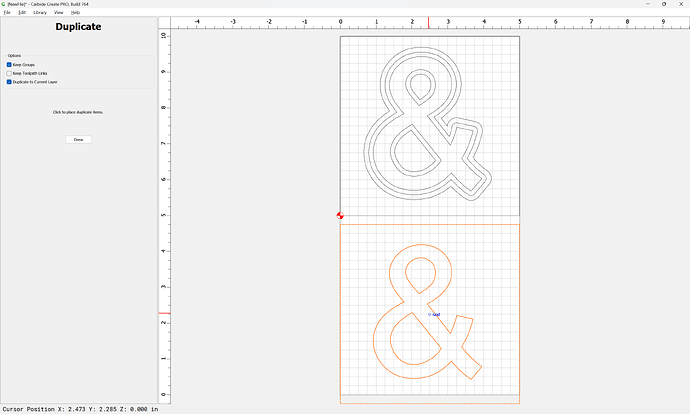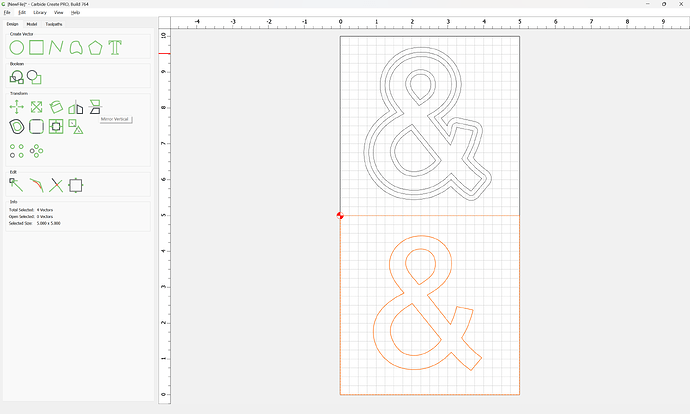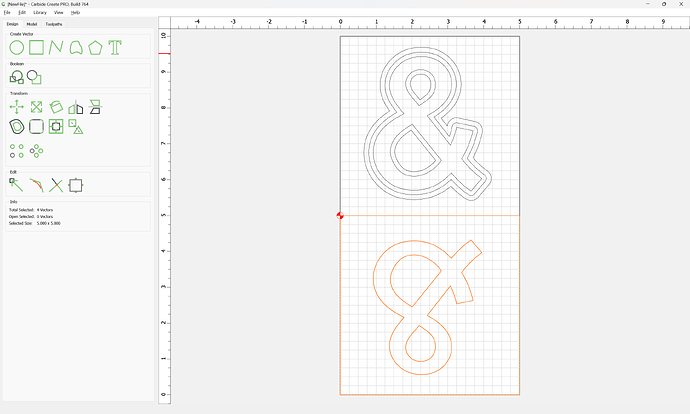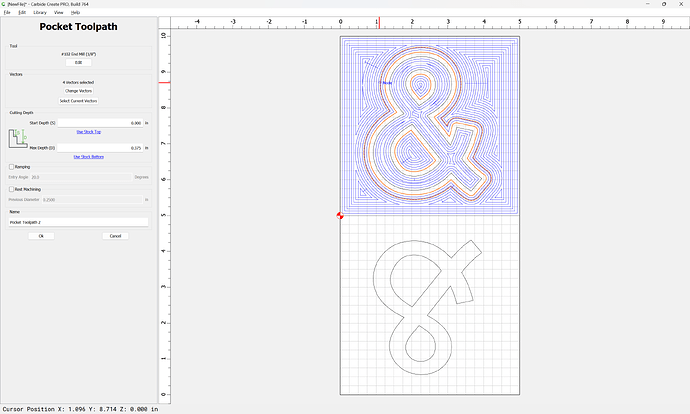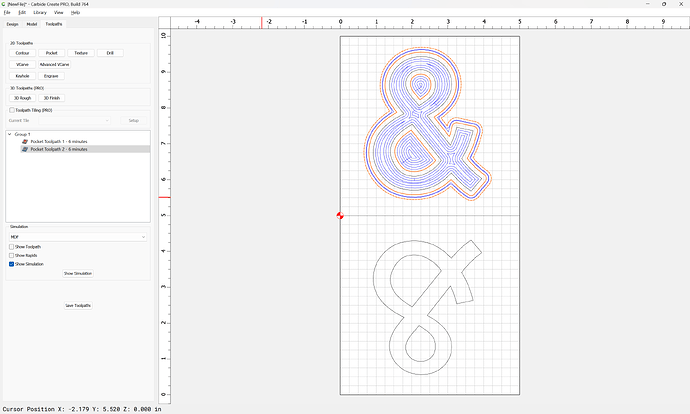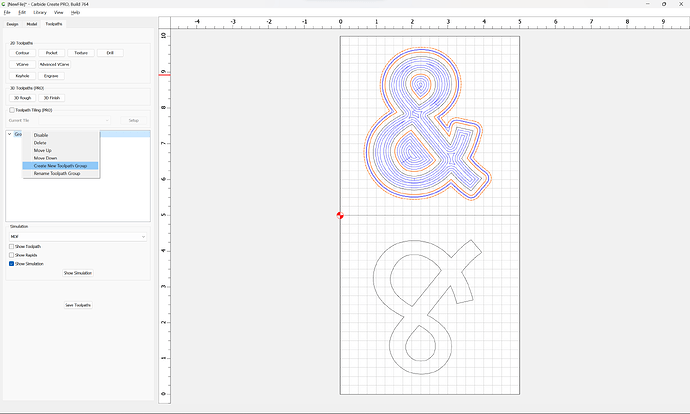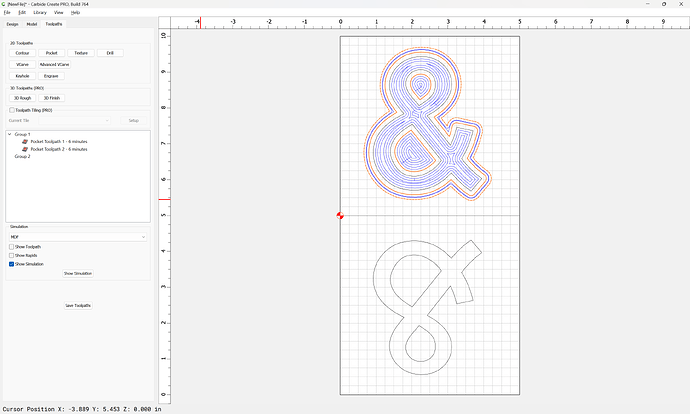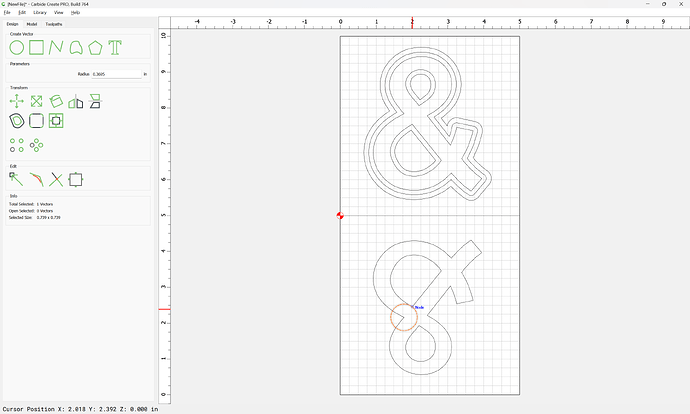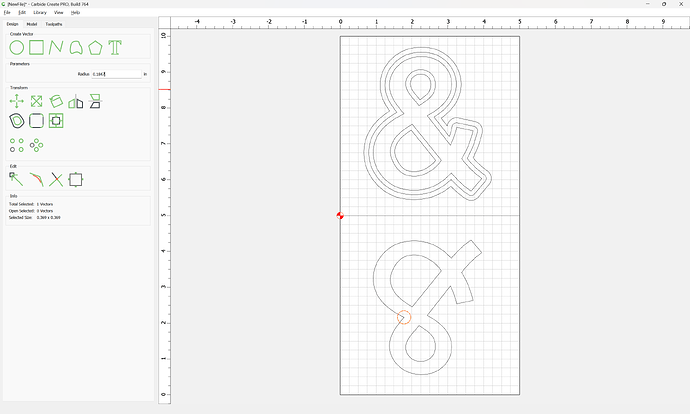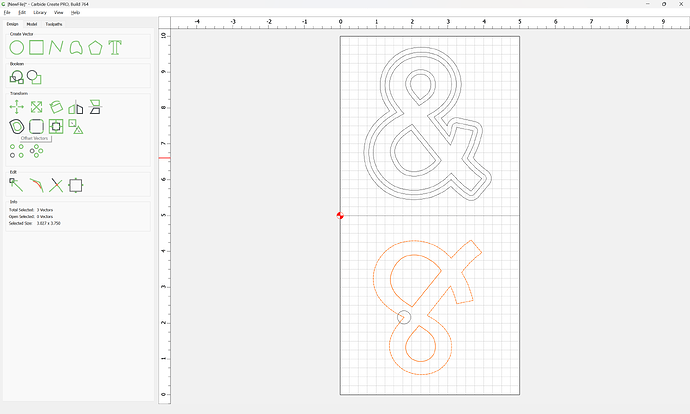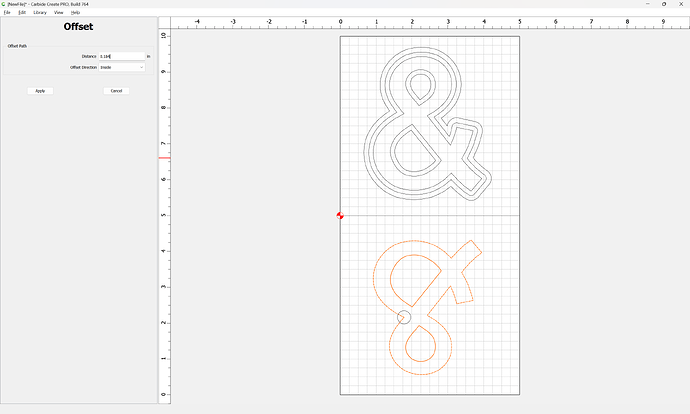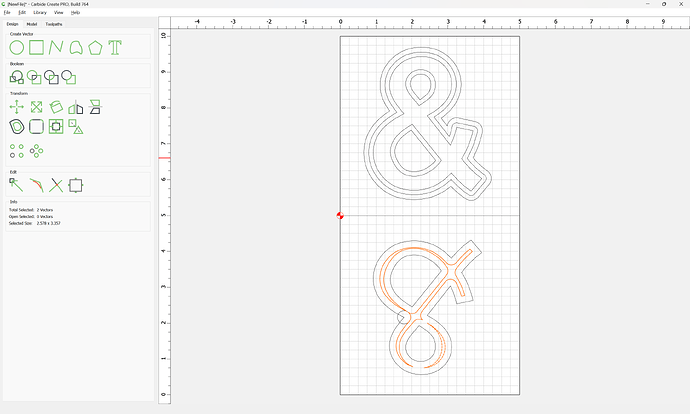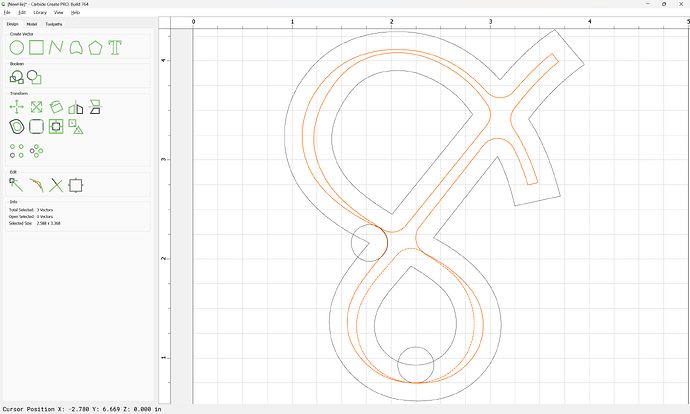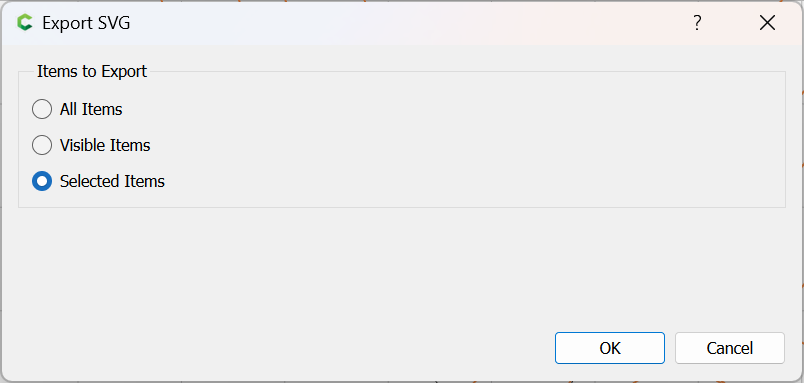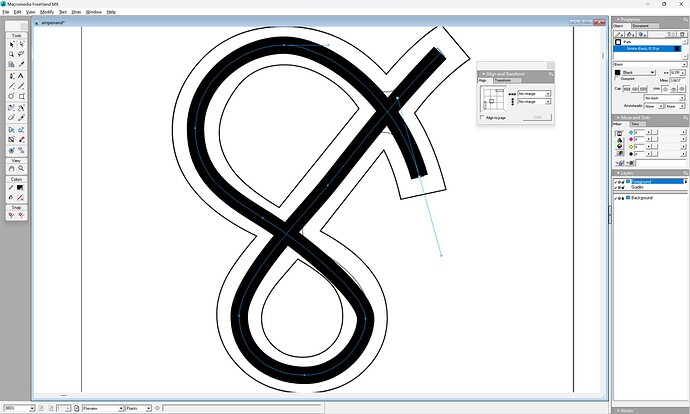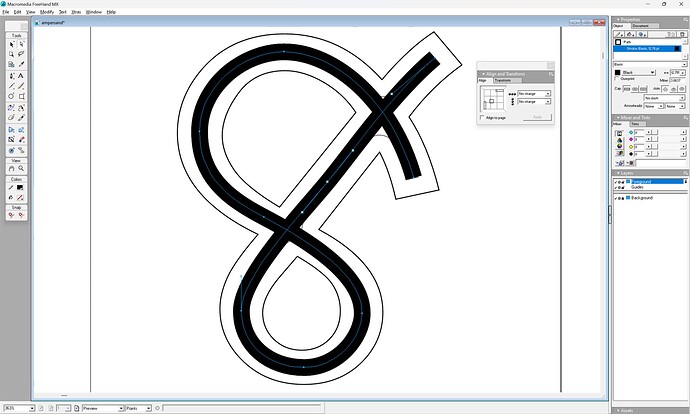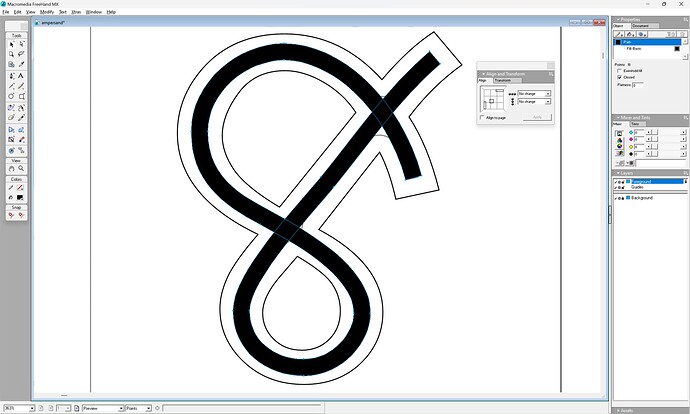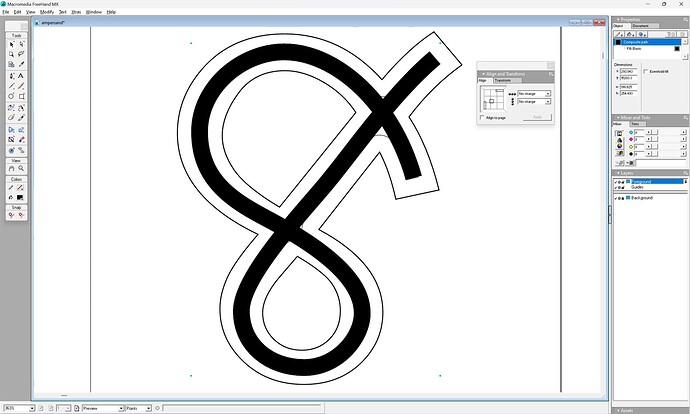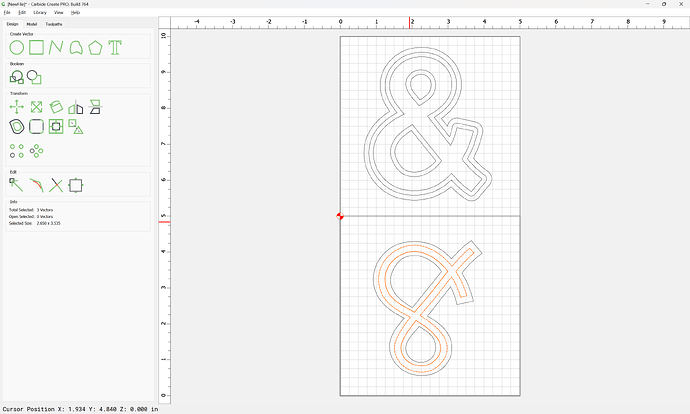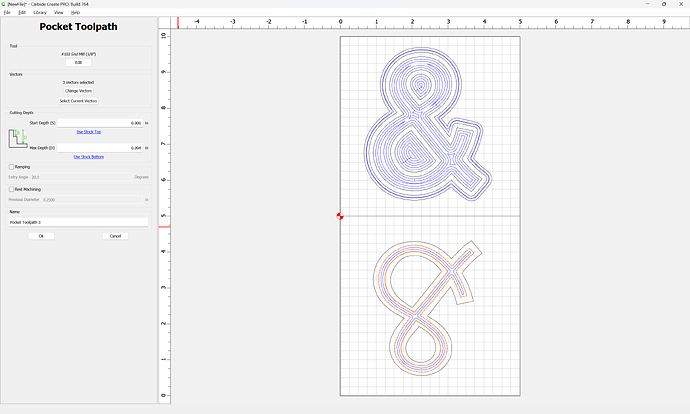Hello,
New to Carbide Create and struggling with creating a wooden lettered sign with a hollow channel on the back of the letters. I would like it to look similar to the photo below except with a thinner channel. I plan to add LED lighting in the channel and mount it to the wall for a halo lit sign.
I would need these letters to be about 4 inches tall.
I have figured out how to add my text in Carbide Create but when I try to do an offset vector inside I am struggling. Is adding a offset vector the way to go to achieve this channel or is there another way?
Additionally, I am concerned about my process. If I cut out my lettering then need to flip the same letter cut out over to add a channel with my router how would I go about this to line it up properly so the channel is in the center of the letter? Hope that makes sense!
Thank you in advance for any guidance you may have!