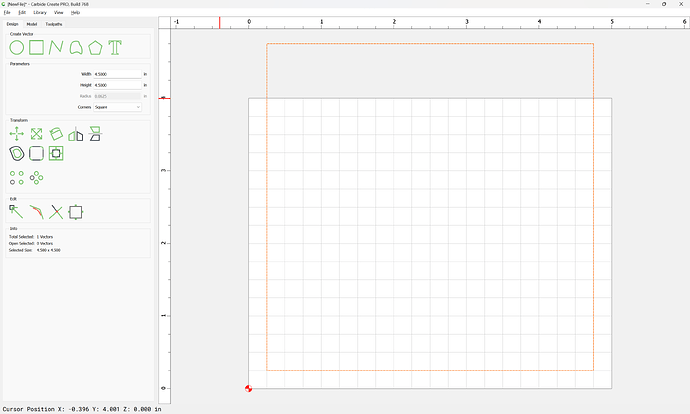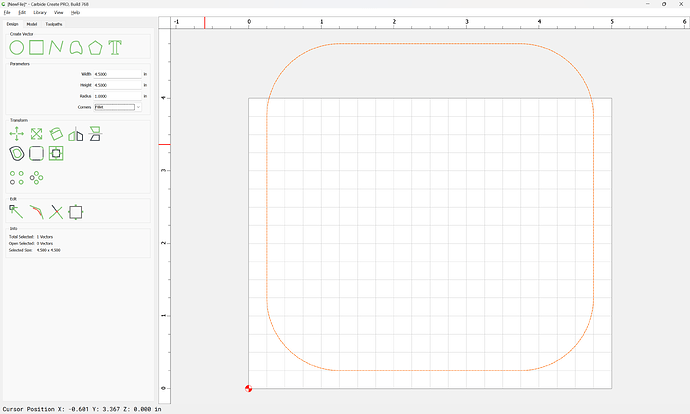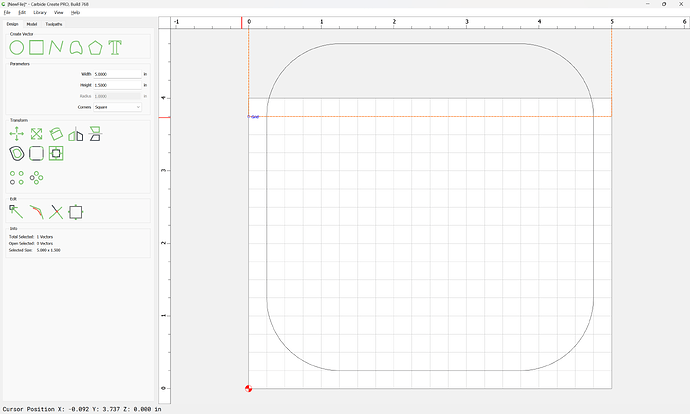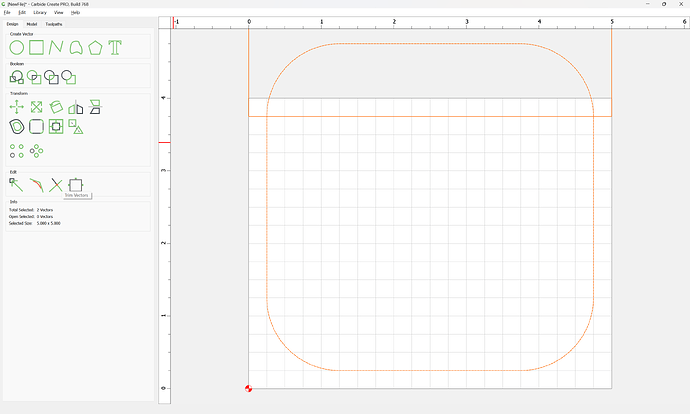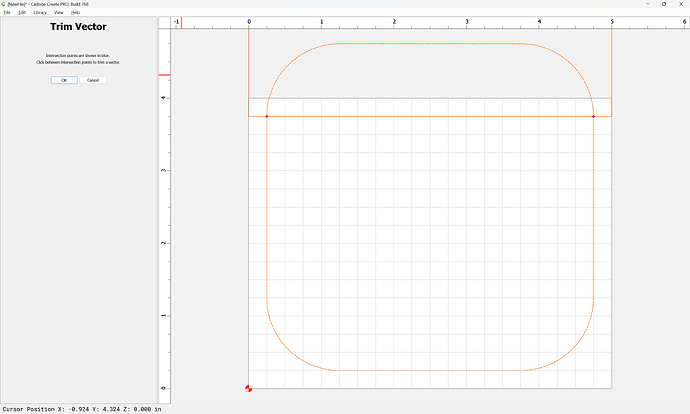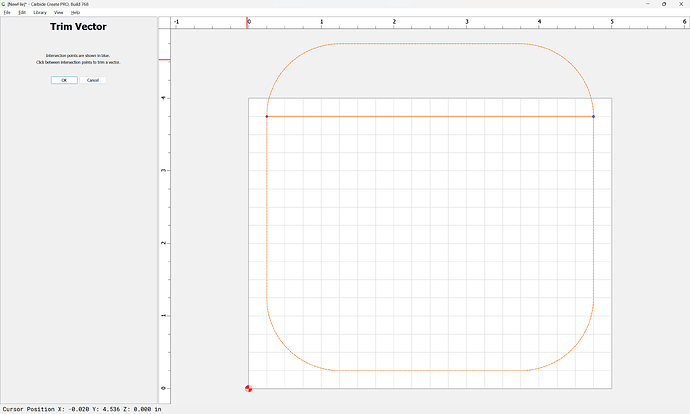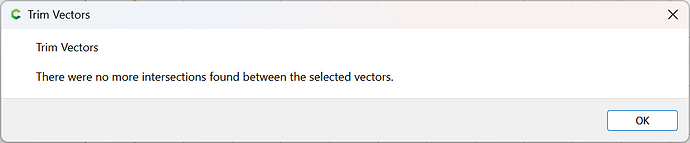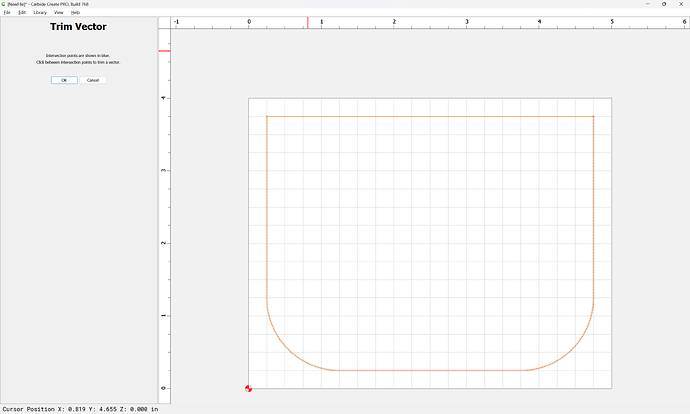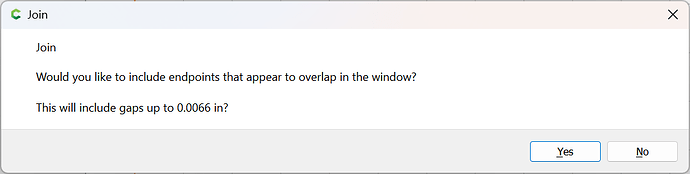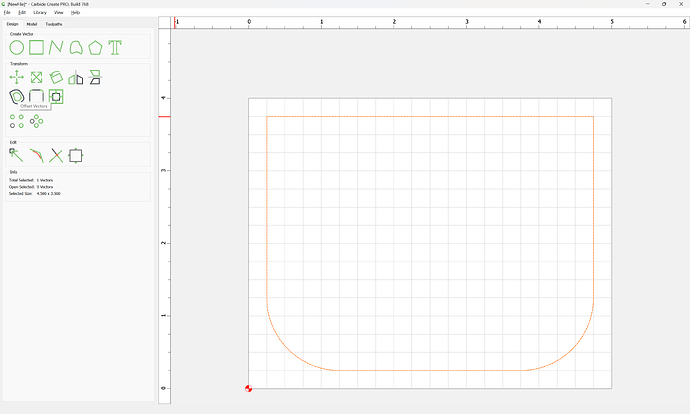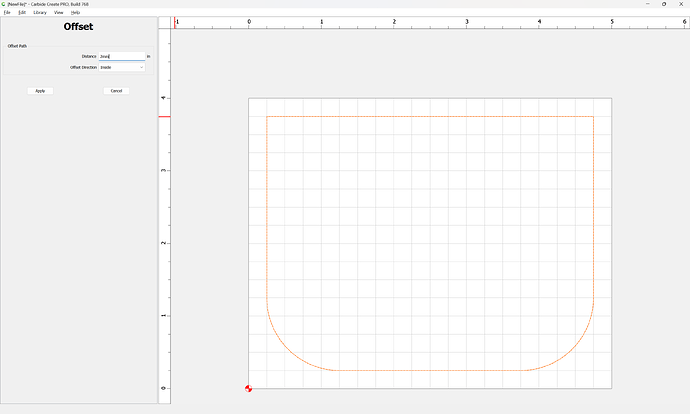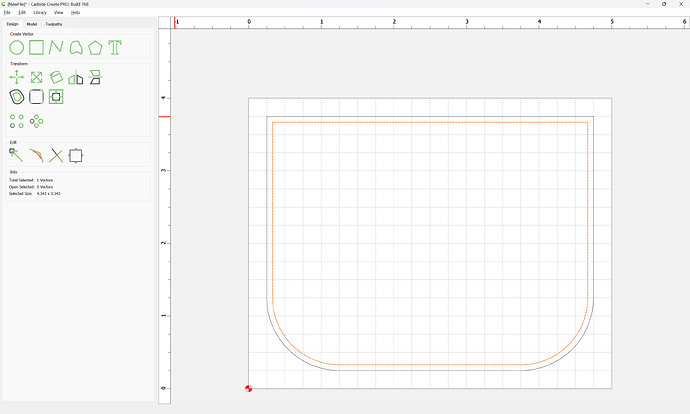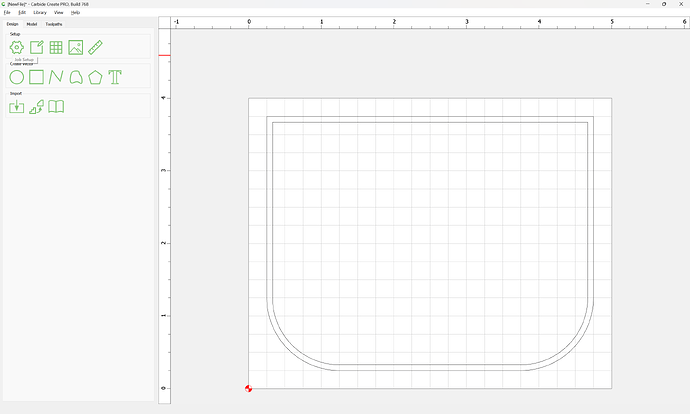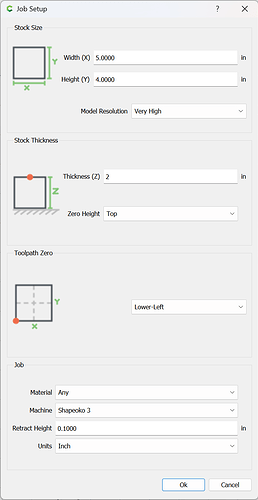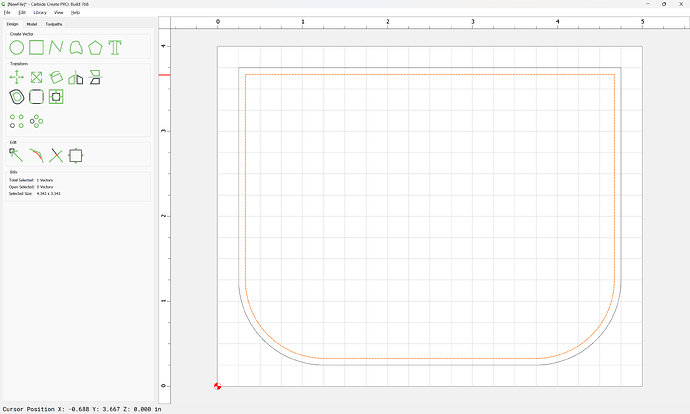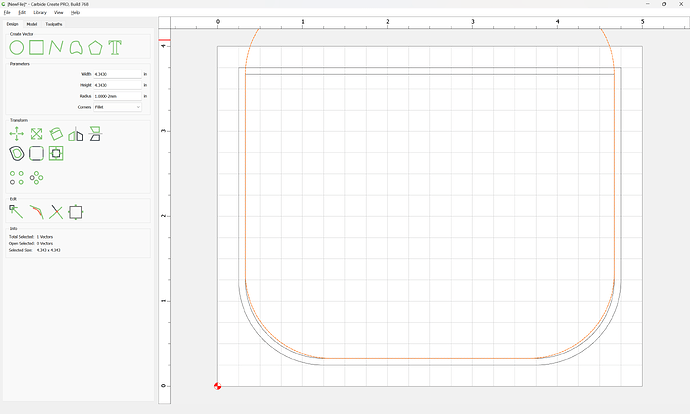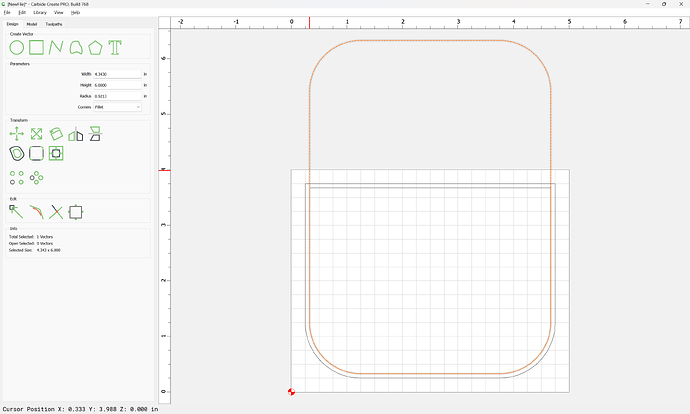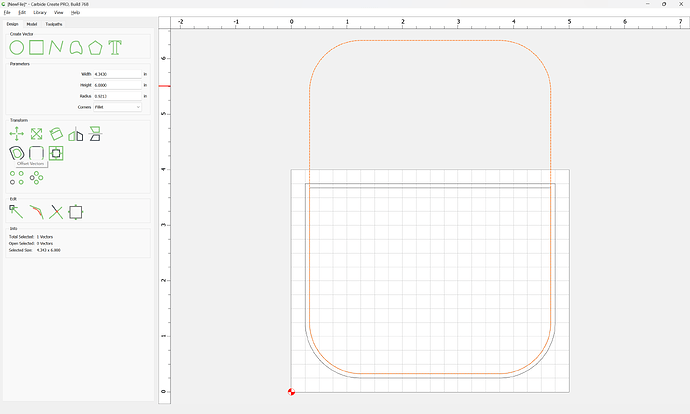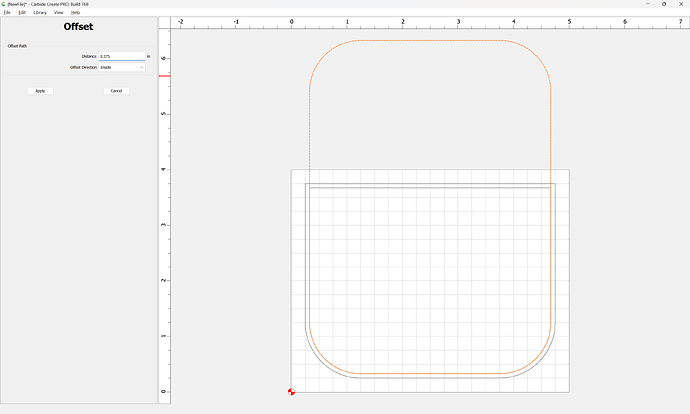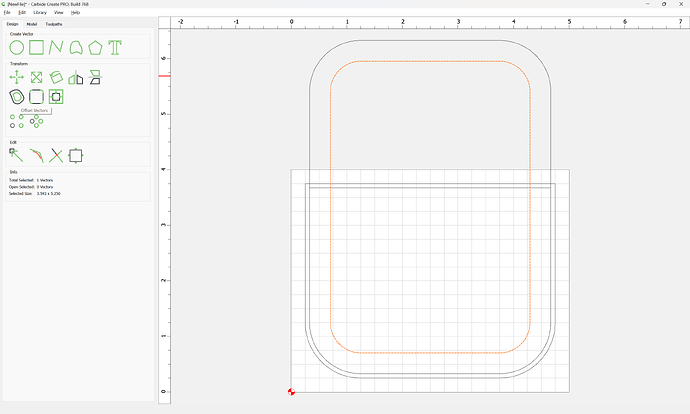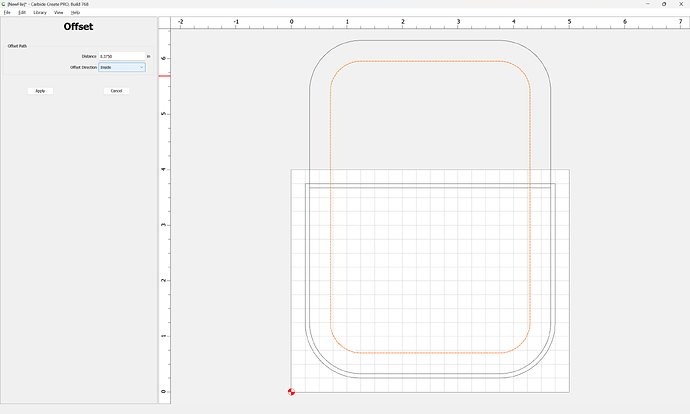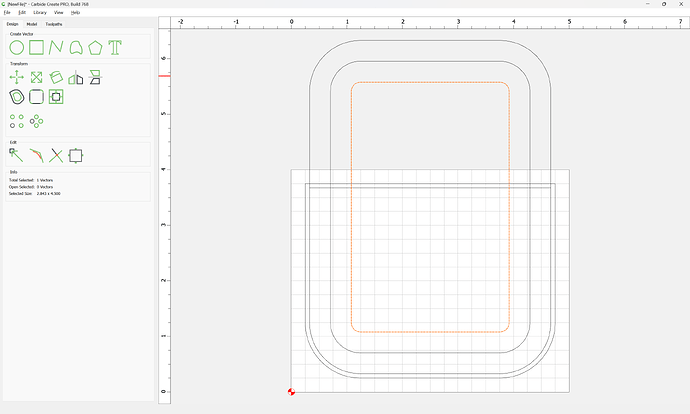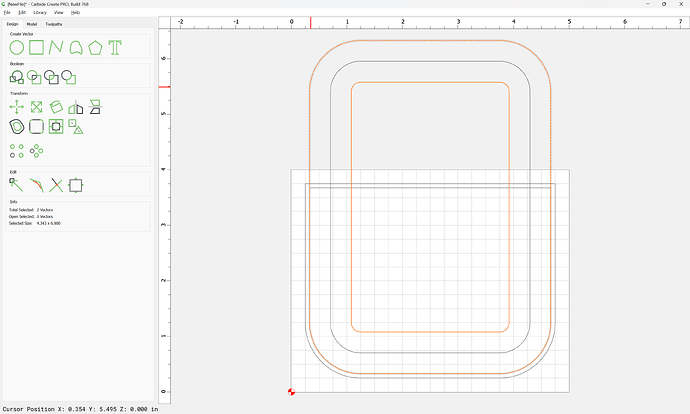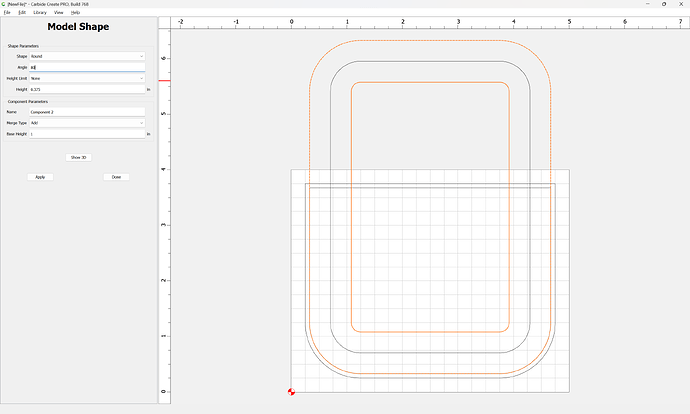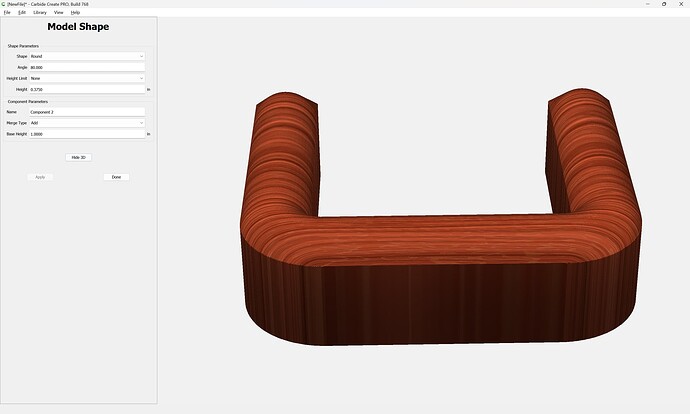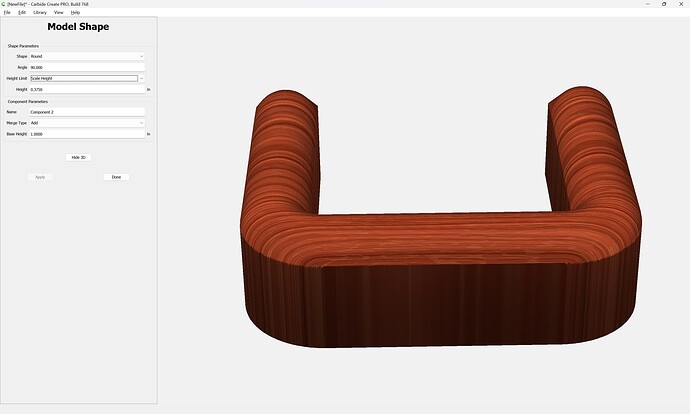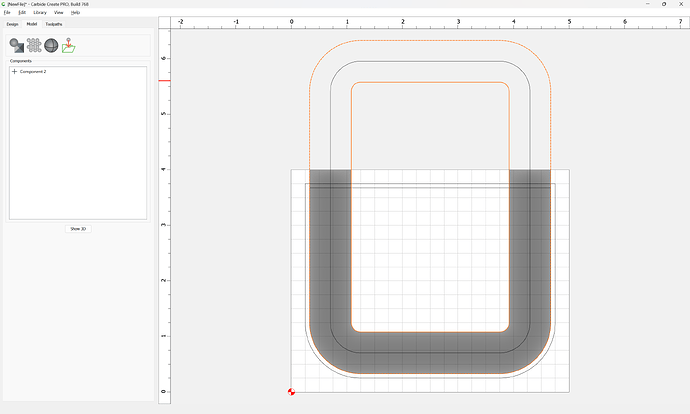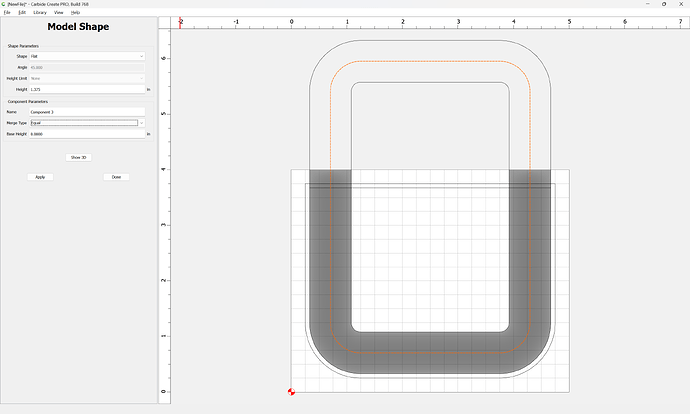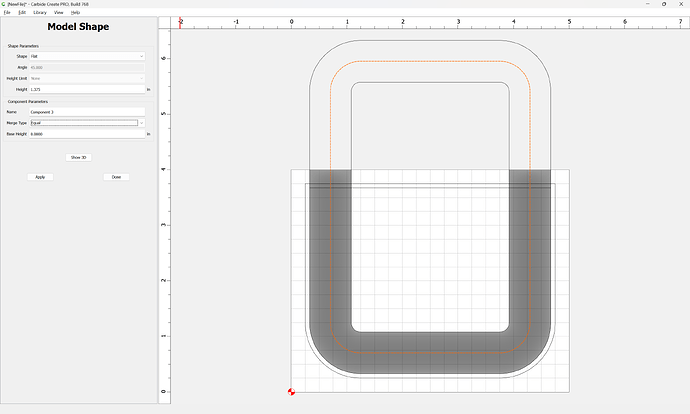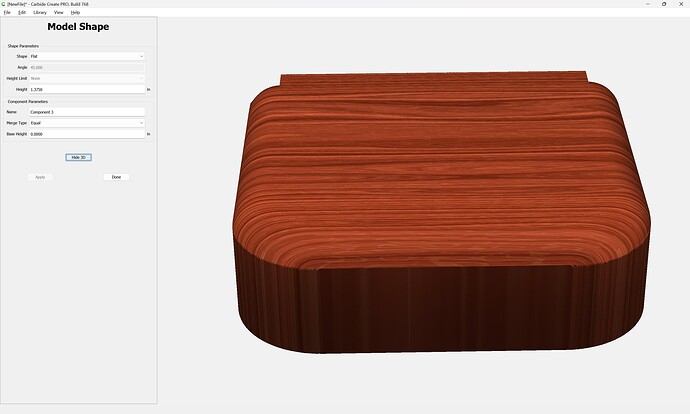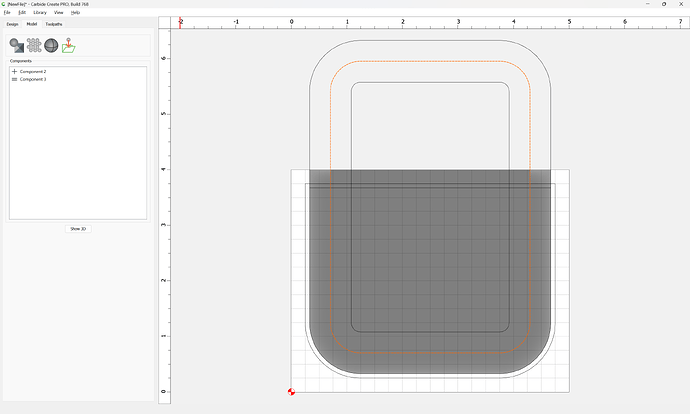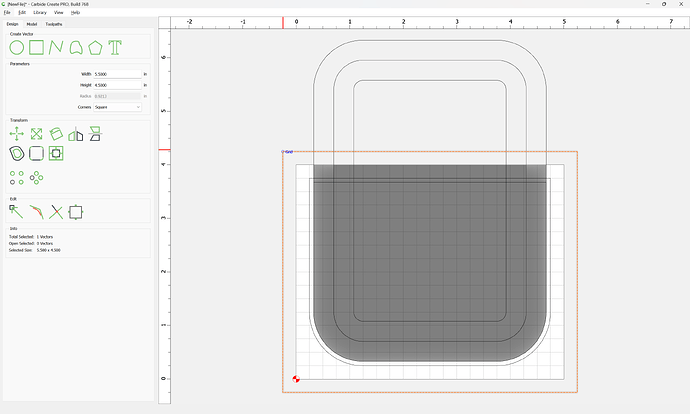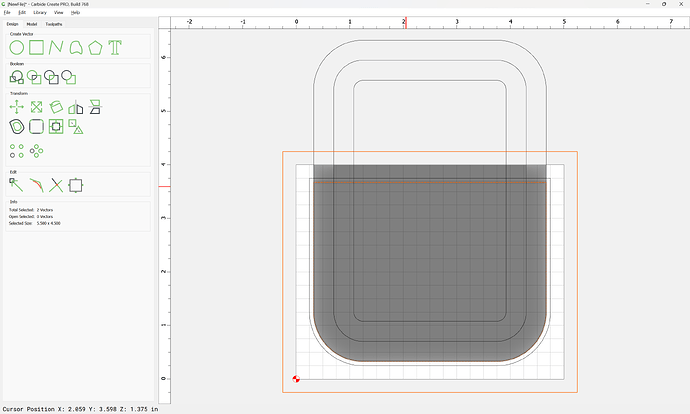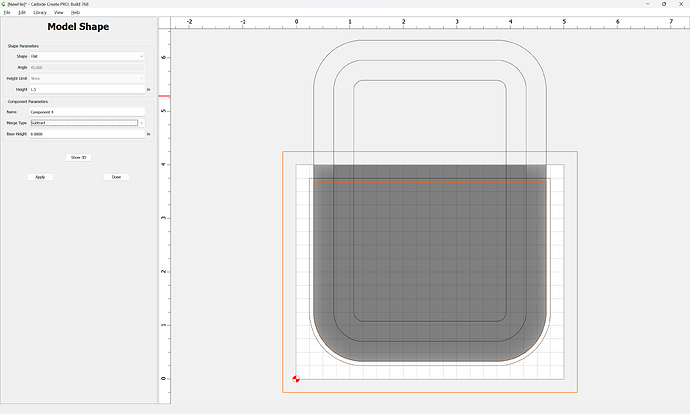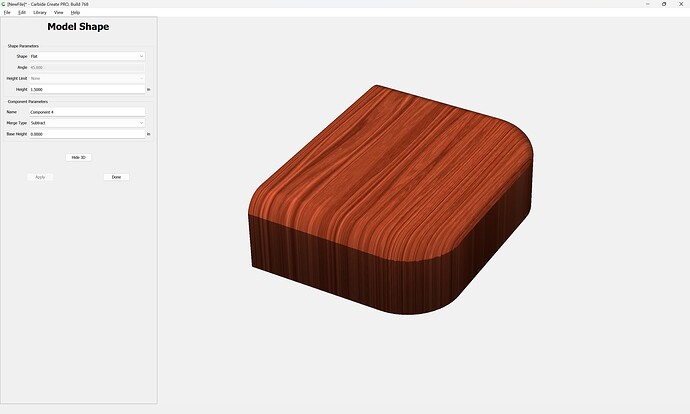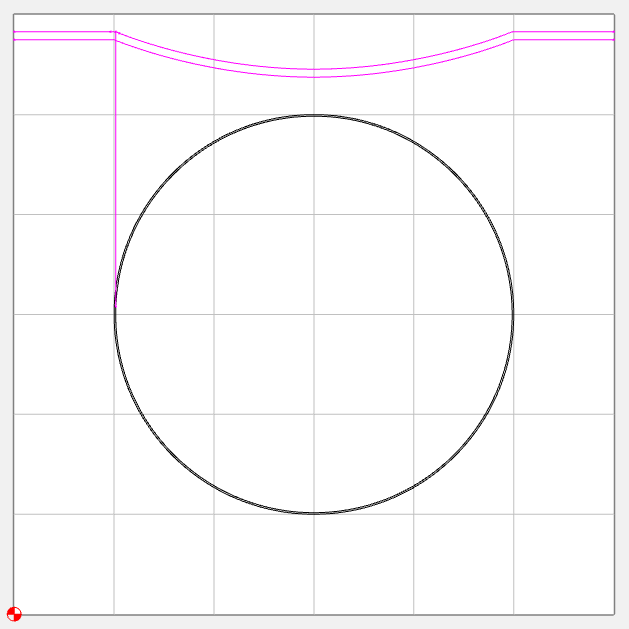Looking for some guidance with Carbide Create Pro. I am new to the pro version and am trying to think through how to create some 2-part molds for a Leathercraft project. Wet-forming leather is a technique used in Leathercraft to mold projects. Leather is saturated with water and is tightly pressed against an object until it dries, creating a custom-molded pocket, sheath or case.
The above is an example of a two part mold–the form and the frame. The frame should be 2mm wider then the form. And the form should have rounded edges. Since I am new to Pro, I am struggling to think through how to model the form.
Additionally, there are other approaches to wet-forming. For example, when making a bowl, you could use a concave form and a convex frame, needing to allow for 2mm separating between the two parts. How would I go about modeling the concave/convex designs so that they mirror each other and compensate for the required spacing?
Really appreciate all the advice.