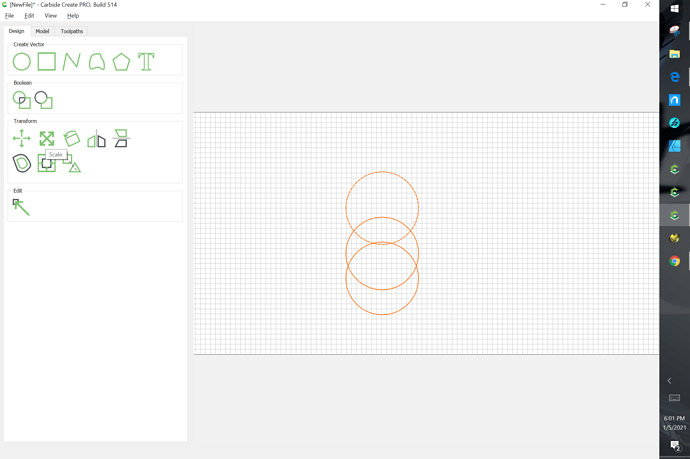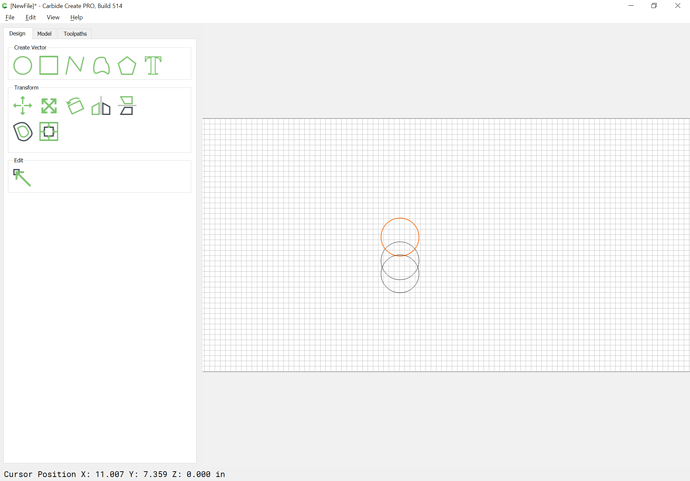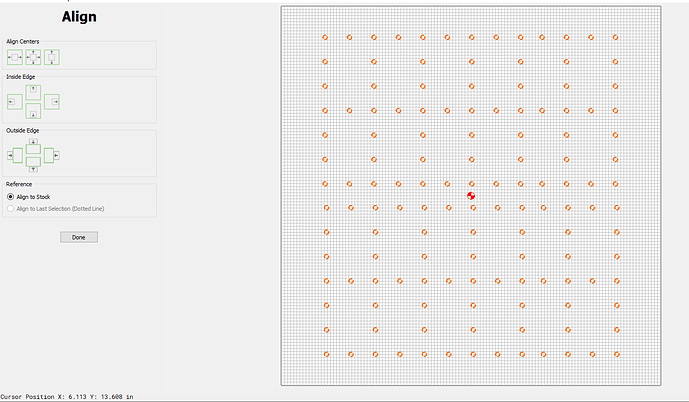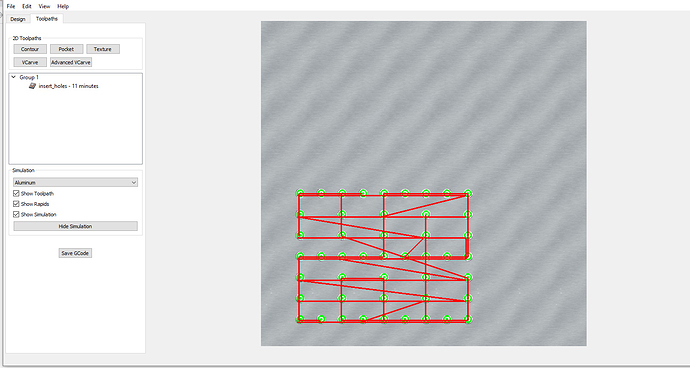straight up and down not overlapping
you guys are going to get sick of my questions. Does CC have a feature to select and resize all the holes at the same time
Carbide Create doesn’t have an option for that — drag them into position one at a time.
Thank you all I’m going to go play around with this. I’m pretty sure I’ll be back .
Dennis"
Disclaimer - Will is the expert here. I’m just a novice who has been trying to learn this since unpacking my Shapeoko XL last March.
Carbide Create - Selecting Elements vs Grouping Elements
An element is a shape with no open ends (circle, polygon, triangle, rectangle, what a wiggle worm would make trying to make a circle)
When you Select All any operation performed on the selected elements will be done to all of them individually. This why several circles Selected will stack on top of each other when you center them.
If you Group elements that have been selected then any operation performed will be done to the entire group as one element. This is why several circles Selected then Grouped will center remain separated from each other but be centered on the grid.
Bill
ok been trying to figure this out how do i group all this together I am attaching pics. the file was for a xl I tried to copy and double the size but only the small portion is showing up.
Dennis:
I am going to suggest you start a new project.
Once you have the grid displayed draw three circles on the grid randomly placed.
Then left click Edit and from the drop down menu left click Select ALL
This will change the color of the circles to orange indicating they have been selected.
Then click the icon next to the Align icon (it looks like a square and triangle)
It doesn’t look like much happened but if you click on the grid (not on a circle) the circles will change color indicating they have been deselected. Click on any of the circles and all of them will change color to orange because they are now a group. You can Ungroup them by clicking on any one of the circles (they will change to orange) and left click the Group / Ungroup icon.
Practice aligning these three circles as a group - and not as a group and notice the difference how they react.
I know this sounds like basic stuff but it helps to understand how to manipulate just a few objects instead of a whole bunch. The same principles apply.
Bill
so there is no way to tweak a xl project to fit a xxl
The problem is you have duplicated the geometry, but not added the new duplicate geometry to the selection for the Toolpath.
After duplicating geometry it is no longer associated w/ Toolpath(s) and it is necessary to edit the Toolpath(s) and add the geometry to it/them by shift clicking on the geometry which needs to be added.
Thank you Will i am going to work on figureing this out.
This topic was automatically closed after 30 days. New replies are no longer allowed.