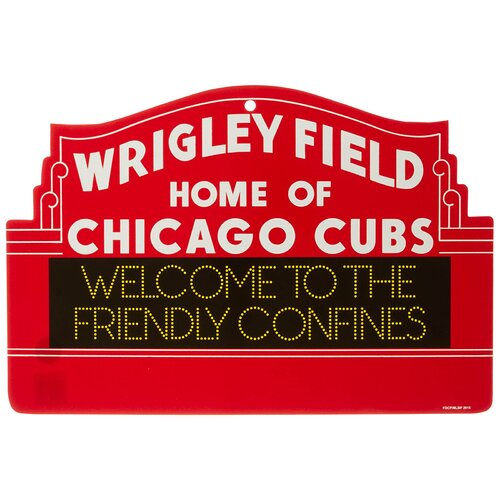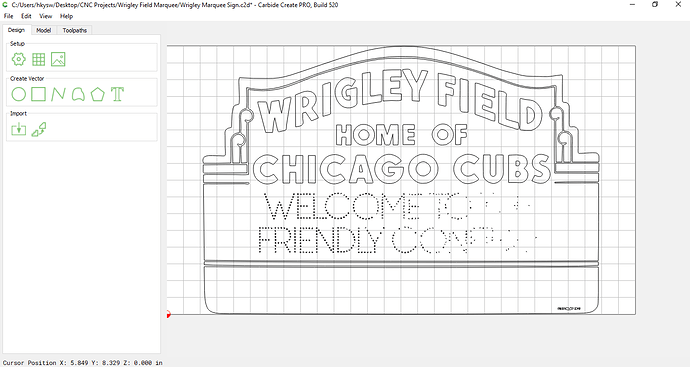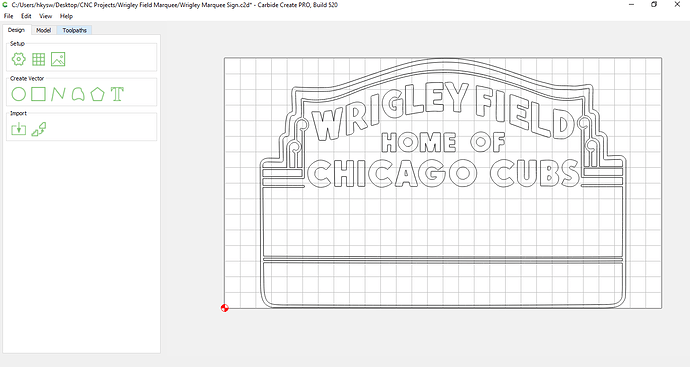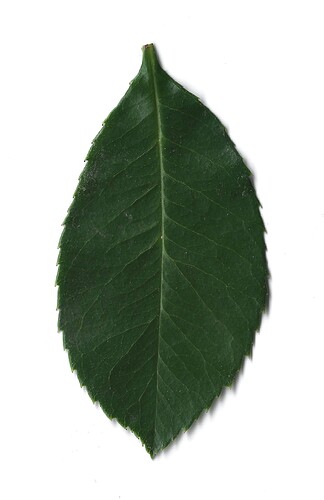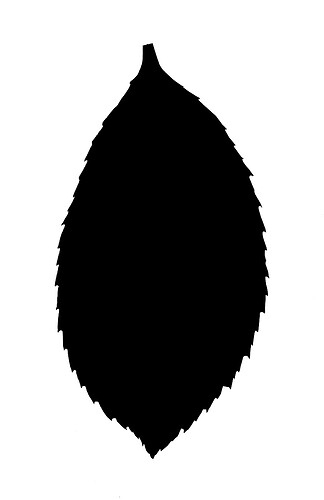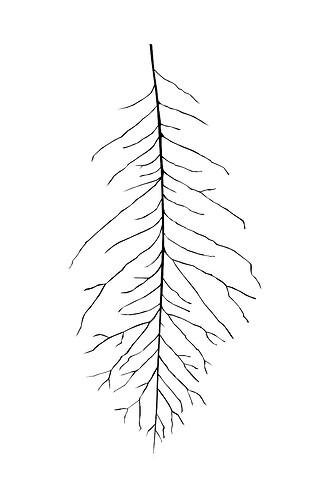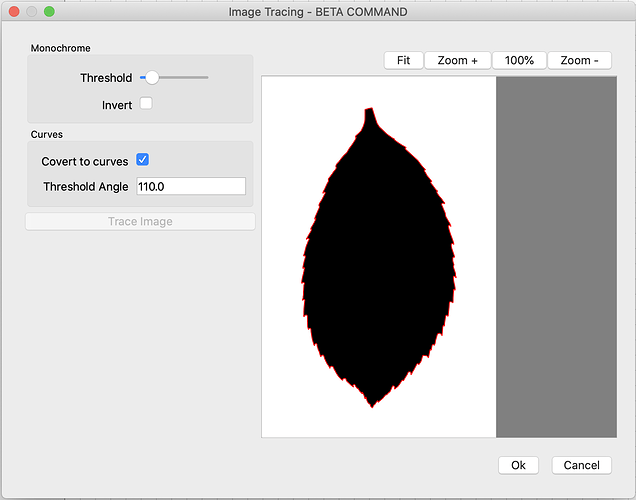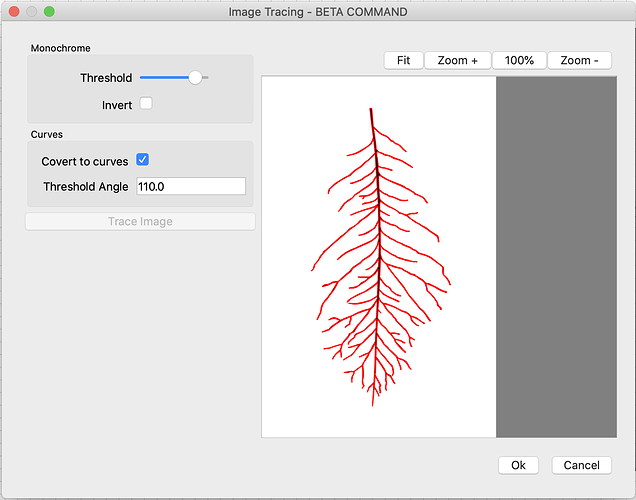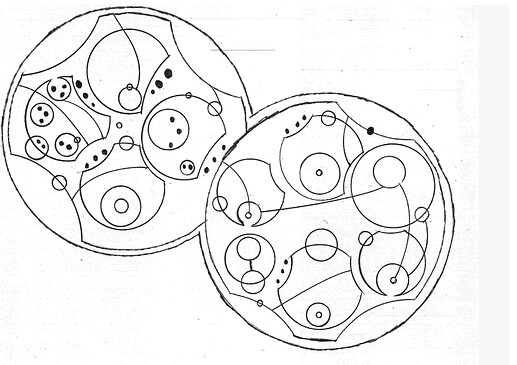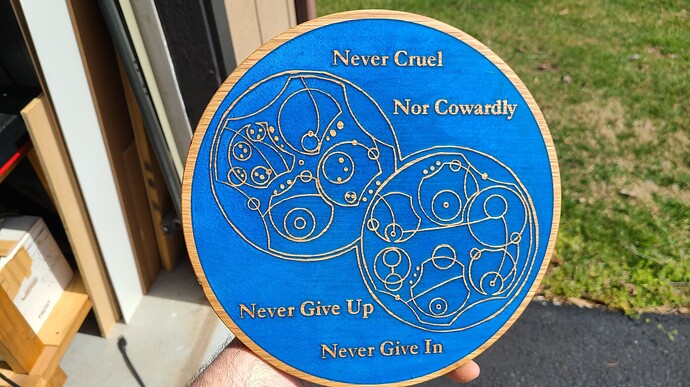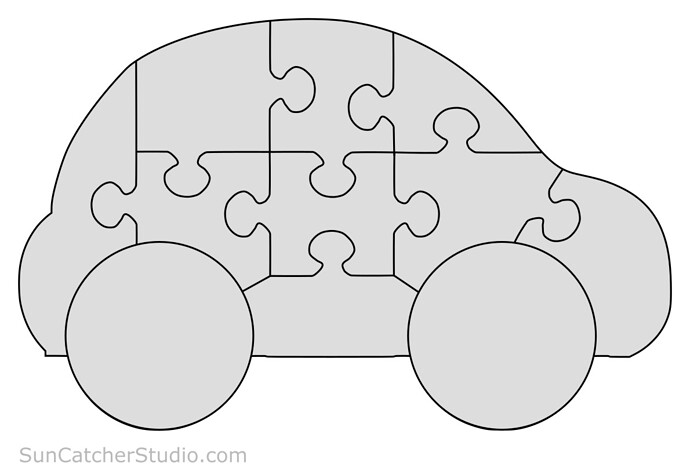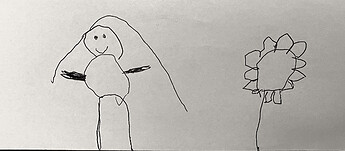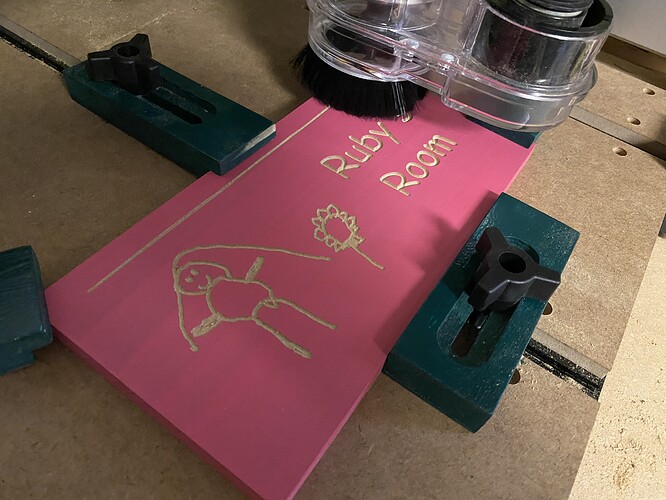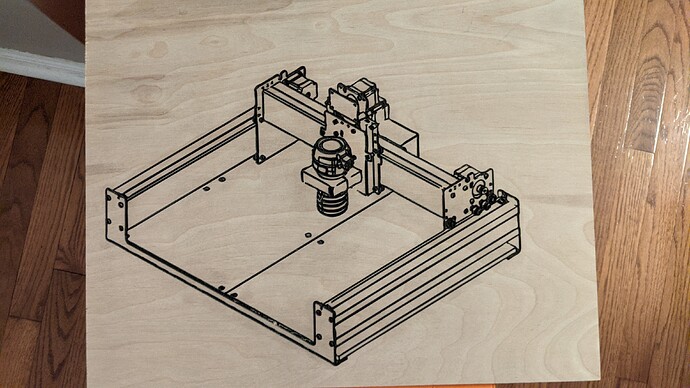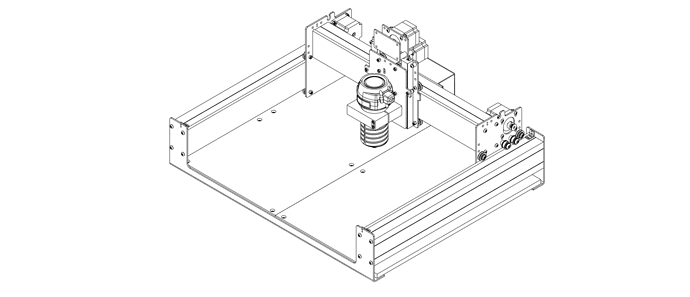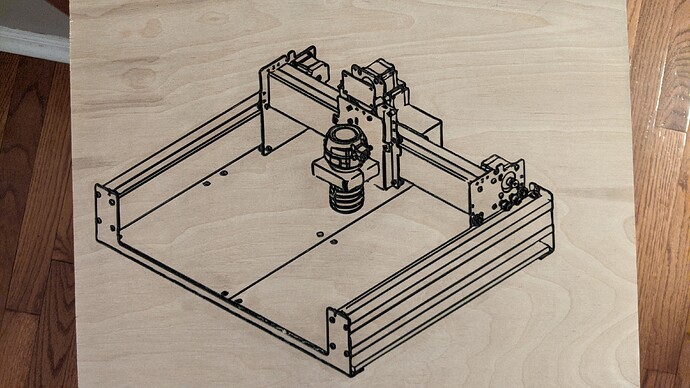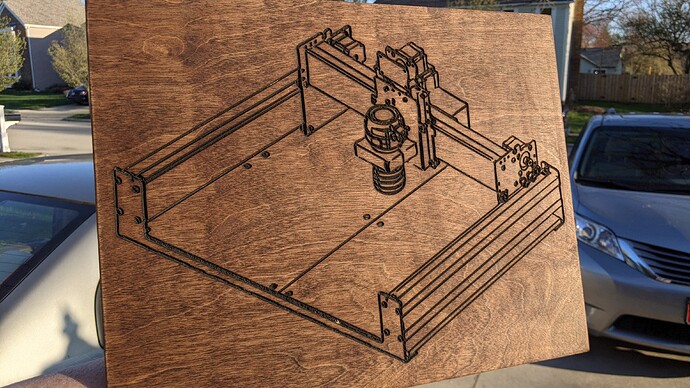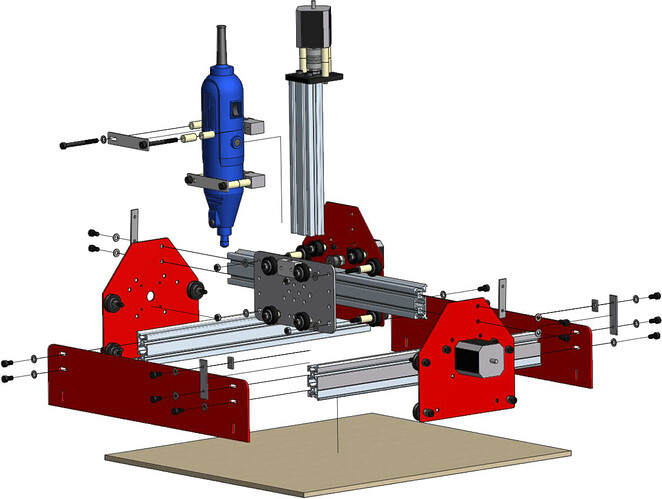I have been a Doctor Who fan since the 1970s, and was delighted in the early 2000s when BBC restarted the series. (For those who are unfamiliar Doctor Who follows the exploits of a Time and Space travelling Time Lord from the planet Gallifrey with multiple lives known as “The Doctor” who finds him/herself in situations resolved through wit and intellect.)
After the new series was started in the mid 2000s the series took a series of excursions into darker moral territory, one of which detailing when The Doctor had spent one of his/her lives fighting in a terrible war across time and time. During the episode (The Day of the Doctor) it is revealed that his nom de plume “The Doctor” is a Promise: “Never Cruel nor Cowardly. Never Give up, Never Give in”
As a military officer and father I’ve found this bit of fictional lore a steadfast guidestar, and wanted to commemorate it in a way that had a deep meaning to me (and didn’t violate copyright.)
I started with the fan-fiction version of the Gallifreyan language developed by Loren Sherman, specifically the Adrian17 version of the language generator on Github. I found this interesting, but it didn’t have that personal feel (and it didn’t fit on the piece of Red Oak I wanted to use.)
So… I had to learn to write in Gallifreyan.
The words are written in a circular fashion, with some words having divots that can be artistically arranged with leading/following words to make a beautiful pattern. Line extensions for some letters can also be artfully woven into the overall pattern of the phrase leading to a unique design. I figured out the words, did some practice drawing, then brought it together into a final version which I scanned and imported via the new Carbide Create tracing tool.
After importing using the Trace tool I chose to put the English translation above & below the graphic, and did several hours of cleanup on the traced image. (More on that at the end.) I ended up replacing a few of the small circles that didn’t come through the scanning process well with Carbide Create graphics.
Once I finalized the design I carved it with a 1/8” Endmill for the relief portions and a 60 degree V-Bit. This left me with a 2mm deep pocket to fill with the Doctor’s signature color: Blue. (It’s a TARDIS thing.)
After cleaning up the cut with some sandpaper and diamond files I sealed the wood with water-based polyurethane and poured about 4 ounces of Azure Blue colored epoxy into the recesses and allowed it to harden overnight. I deliberately overfilled the form to allow me to sand it down to an acceptable contrast. In hindsight I added waaayyy too much epoxy. Chalk it up to a rookie mistake, all it cost me was time and shoulder pain.
Then the sanding… About 2 hours of sanding with 80 grit to get down through the epoxy to the carved pattern, then a progression up to 3000 grit. This was my first time working with epoxy or any sandpaper grit above 320, definitely a bit of a learning curve.
Finishing was with Watco Danish Oil. I may put a coat of poly over it in the future. Overall I’m ecstatic with how it came out, and am looking forward to adding epoxy into future projects!
Things to improve in the Trace feature:
- We need a selectable despeckle option, with a variable for items smaller than ‘X’ pixels to ignore. I spent hours removing 2-3 pixel specks in the design.
- A cutoff slider would be nice, allowing us to set a darkness threshold below which to ignore.
- A smoothness feature would also be nice. We already have the ‘Convert to Curves’ and threshold value, but it seems there should be a way to fair a line through a feature more smoothly. I also spent many hours deleting an abundance of nodes that could have been replaced with a well formed curve.
- Live Preview, and a smoother running Threshold slider. The slider is very jerky, and it makes it hard to get exactly the right spot.
Trace is a great addition to the Carbide Create toolbag, I look forward to using it on future projects!
If anyone is interested in making their own version the CC file is on Cutrocket or you can download it below. All images & files are covered under Creative Commons-Attribution-NonCommercial-ShareAlike

Doctor Who - The Promise.c2d (1.2 MB)