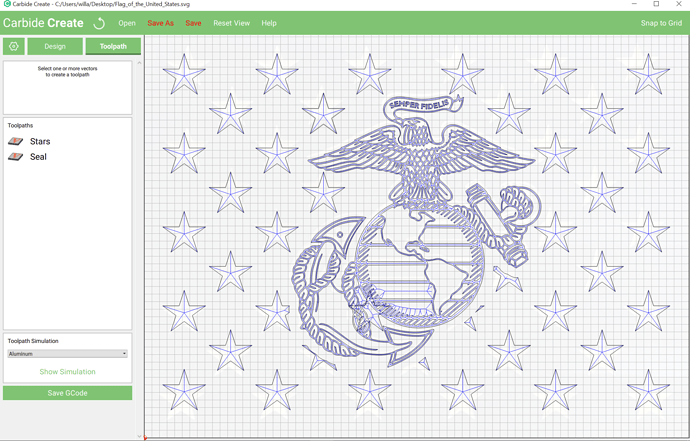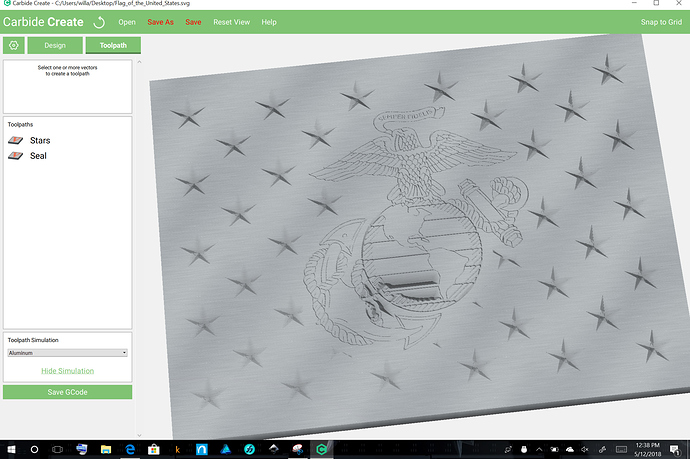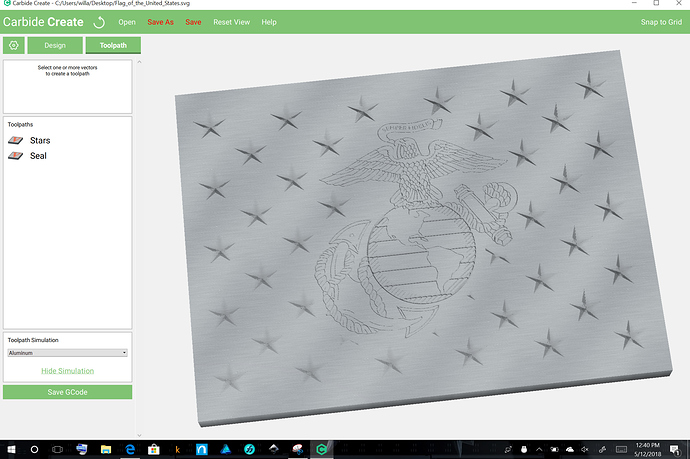Select each star in turn and assign a V Carve toolpath — I would suggest a 90 degree endmill to limit how deeply they are cut.
Then select the seal and assign a V Carve toolpath (having grouped this above would likely make this easier) — a 60 degree endmill should preserve the detail better.
which previews well:
but shows one oddity — the stripes on the globe being carved rather than the surrounding area — this is usually caused by a reversed or overlapping path, in this case, the undeleted star.