I’ve had my shapeco XL for almost a year and have found it well made, very usable and understandable in concept, design and cutting. Its a joy to use and make with.
I would like to possible modify the homing speeds which are very slow in my opinion and a bit more zip would be more efficient. A detail explanation as t how to do this on the screen would be great! as I don’t what to muck up any parameters. A how to on this subject with cautions would be welcomed. Secondly, Some explanation and or details as to the mode of action for the machines action as to knowing what the bits do that are chosen? I understand that a 1/4" end-mill will carve and hog out more than a 1/8" end mill and the speed and feed rates all effect the finish as due the number of cutting flutes. In some cases where I have forgotten to designate a “v bit” there is no simulation carving being shown, so how does the machine know whats in the bit holder. I’m using only carbide create, carbide motion with the latest version, with a laptop PC Intel processor running windows 10
Questions are not urgent, but would be helpful as your crew at Carbide are spectacular. Tom
Winston mentioned something last year about updated the GRBL settings for this. @wmoy, are you able to chime in about that or where that write-up was even located?
For $25, I’d even go up to 2500mm/min. I know Luke has yolo’ed it at 3000mm/min.
This is 20 characters that mean, “What the hell?” ![]()
Luke threw caution to the wind.
“YOLO” = you only live once
Popularized by rapper Drake in 2011 and entered into the Oxford English Dictionary in 2016. This coupled with American’s having the propensity for nouning, thus you have “YOLO’ed”.
Where do I find those settings?
Hey @Born2be,
If you are using Carbide Motion, those GRBL settings can be viewed from the “Log window”, and modified using the MDI command line.
Fire up CM, connect to the machine, then from the Settings menu click “Open Log Window” and keep that separate window open. Make sure to check the box to filter out status messages.
Then, back in the main CM window go to the MDI tab, and use the command line to send “$$” (without the quotes). You should see a list of $xxx parameter values being printed in the Log window, those are your current values.
If you then want to modify one value (like $25 to increase homing seek speed), you will just need to type a command in the MDI command line like so:
$25=2000
and hit Send. You should see the new value being reflected in the Log window, you can re-send $$ to double check.
Got it done…not so difficult due to your detailed instructions thanks!
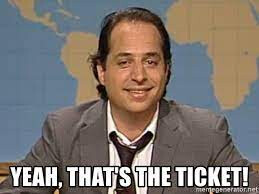
Thank you for your detailed instructions Julien! - Worked like a charm!!
This topic was automatically closed 30 days after the last reply. New replies are no longer allowed.