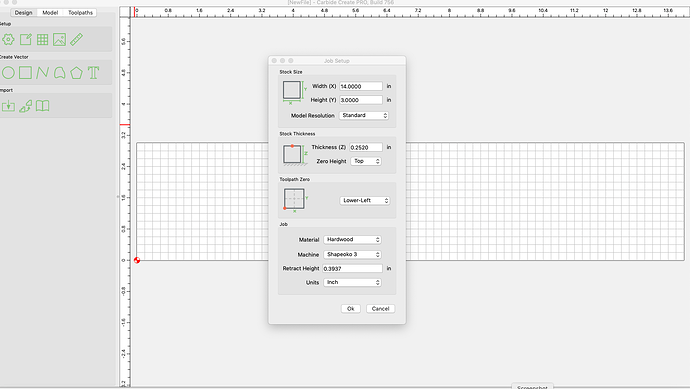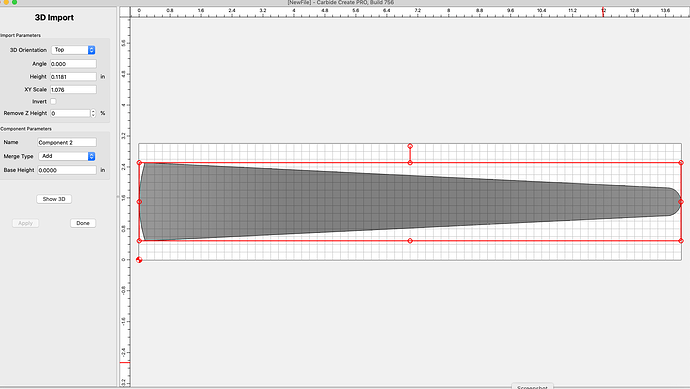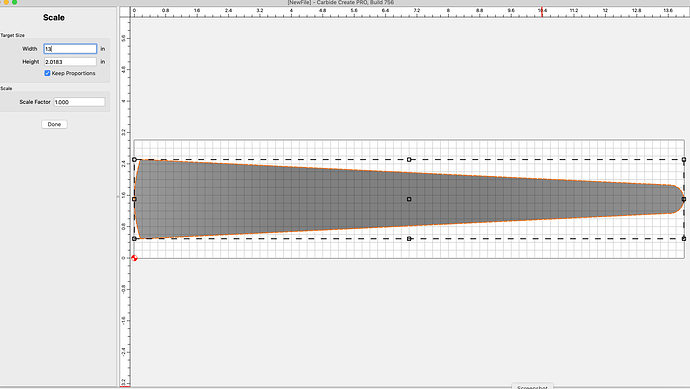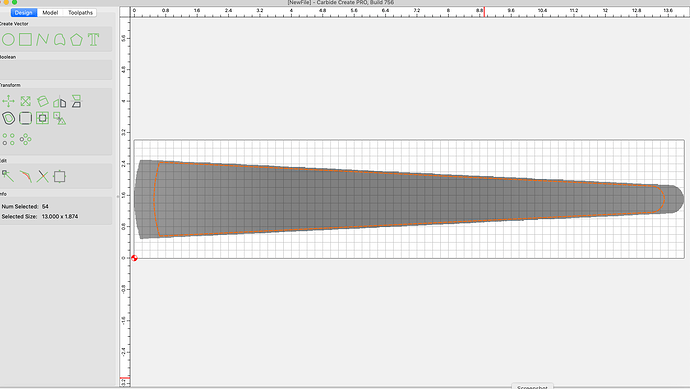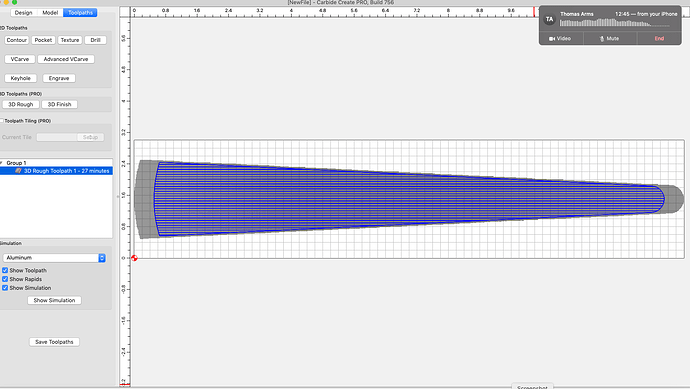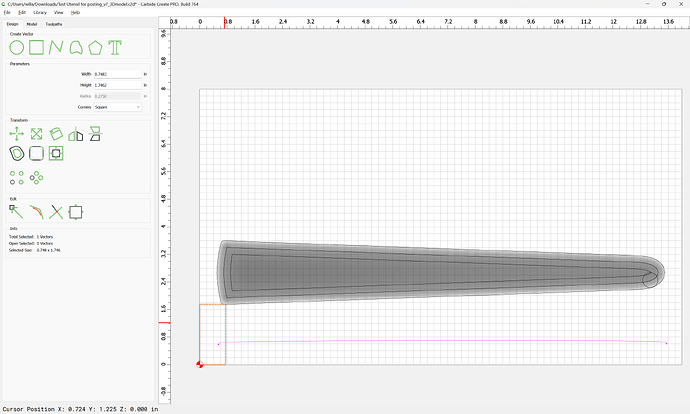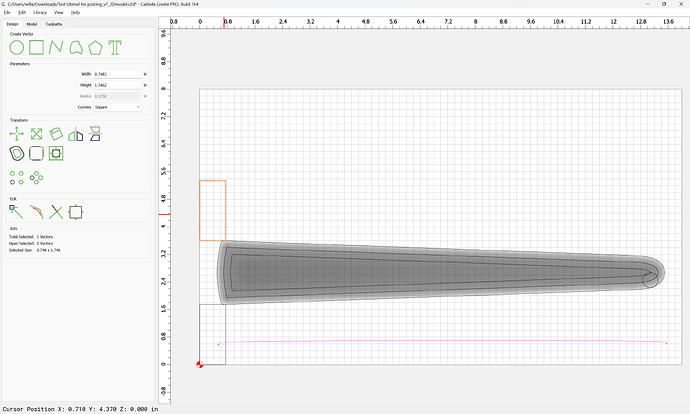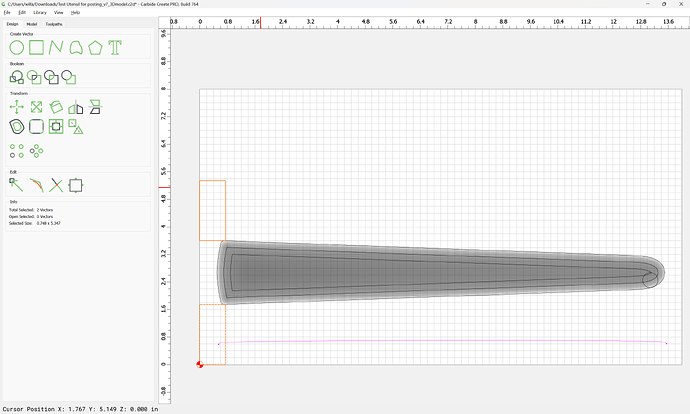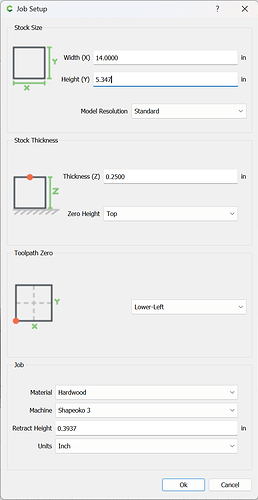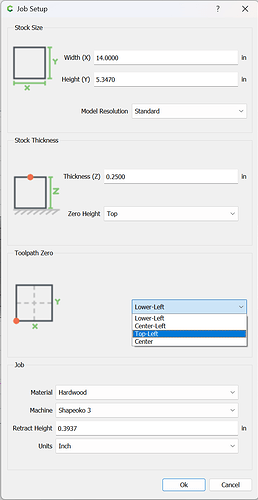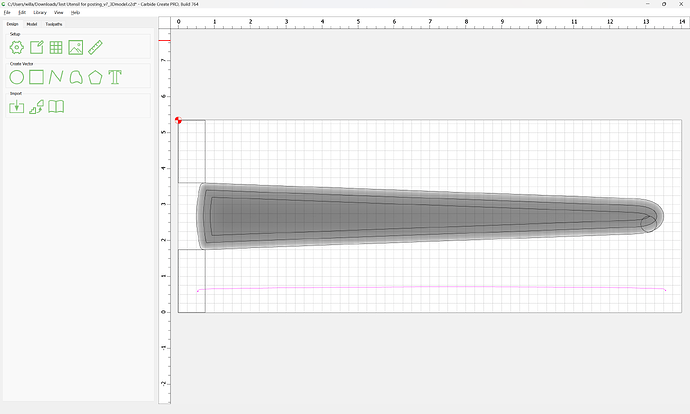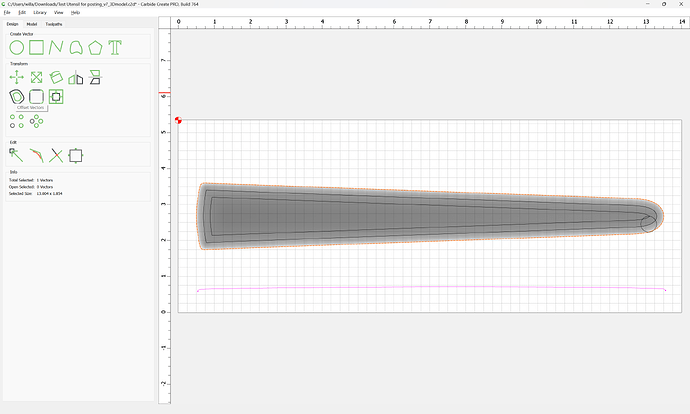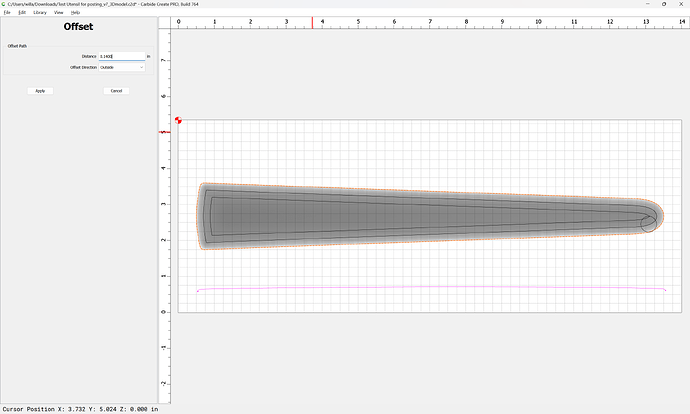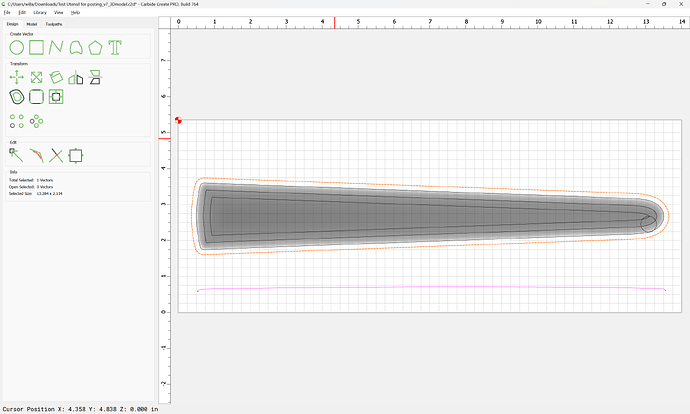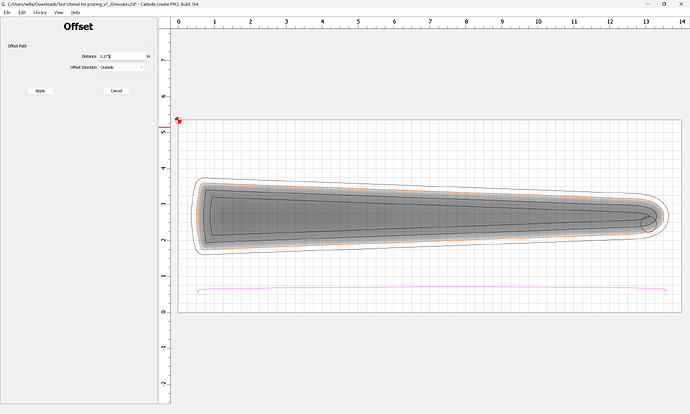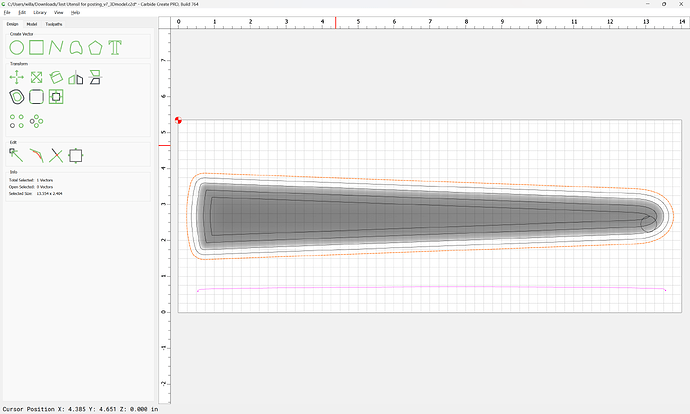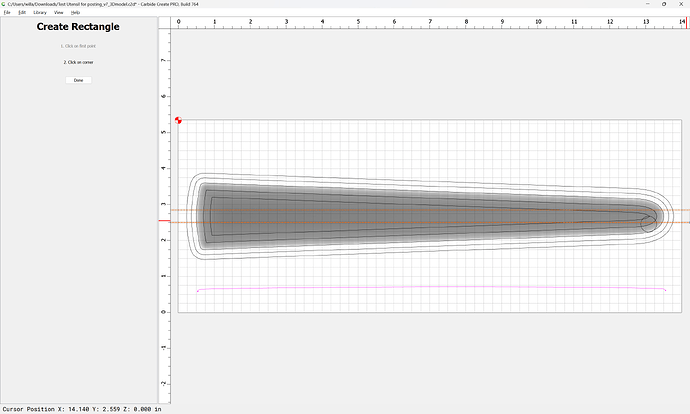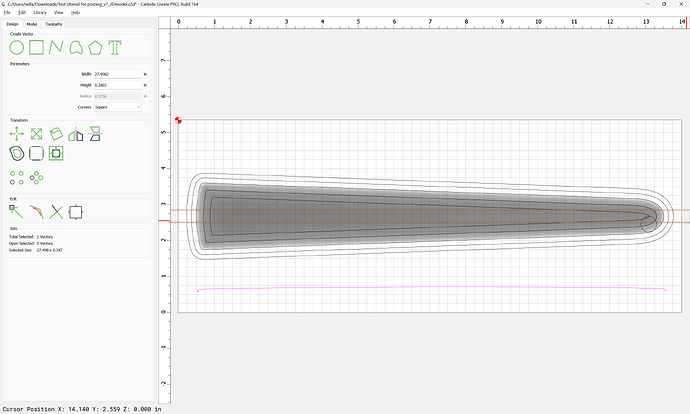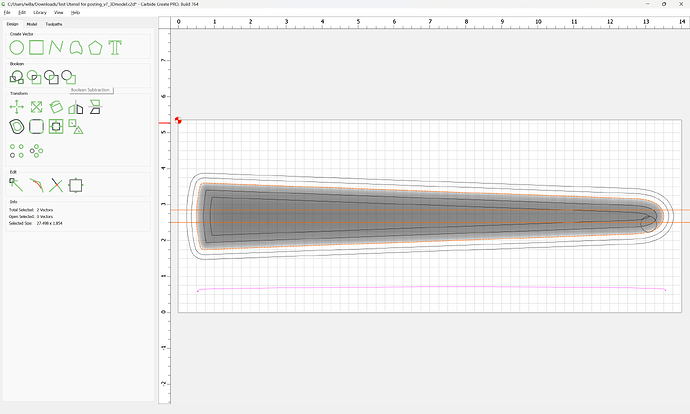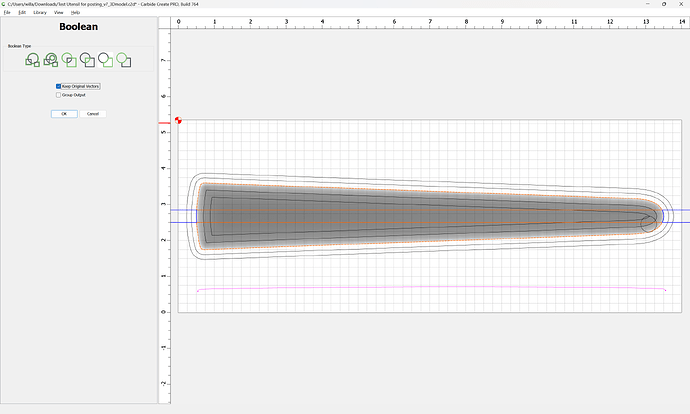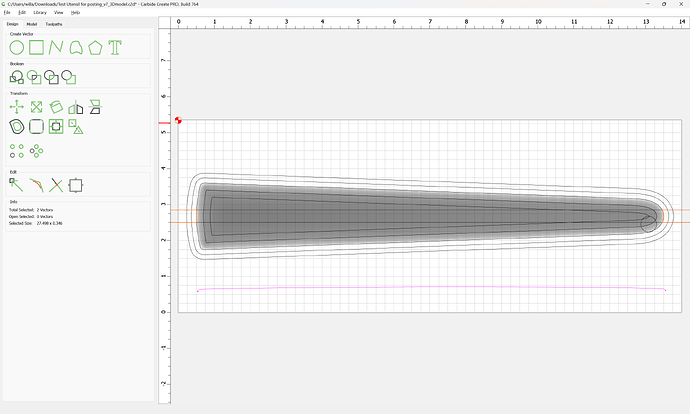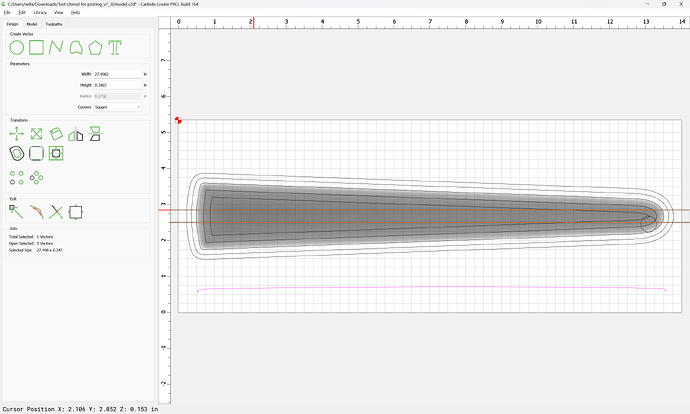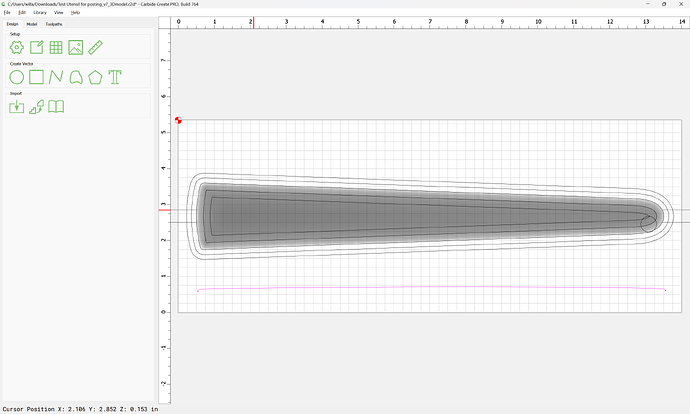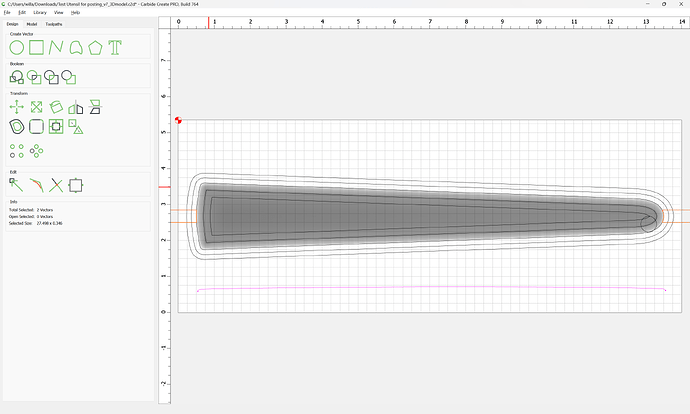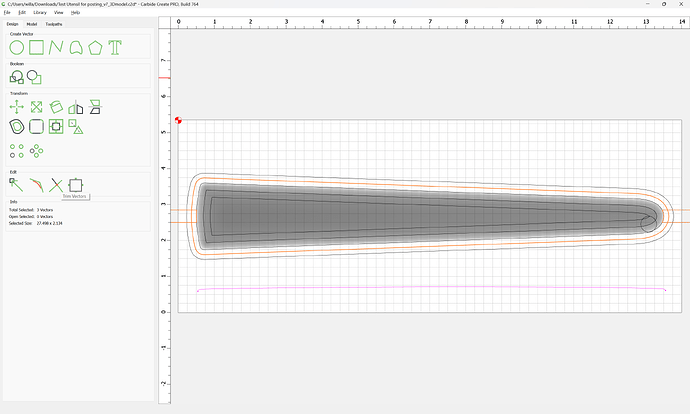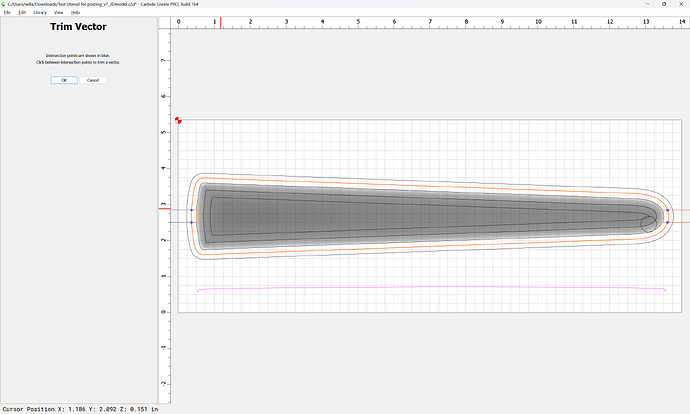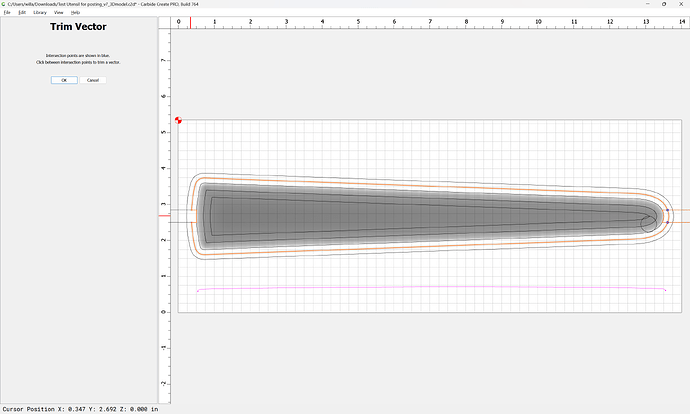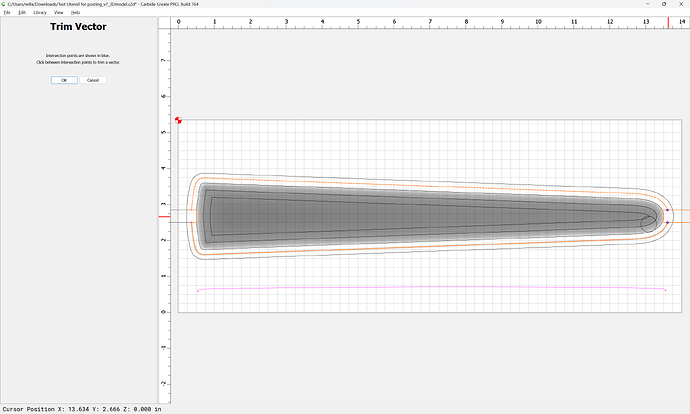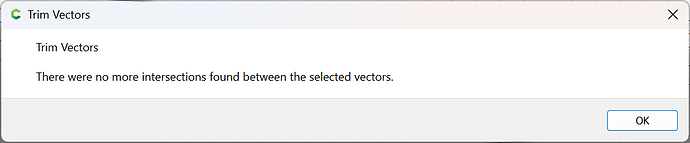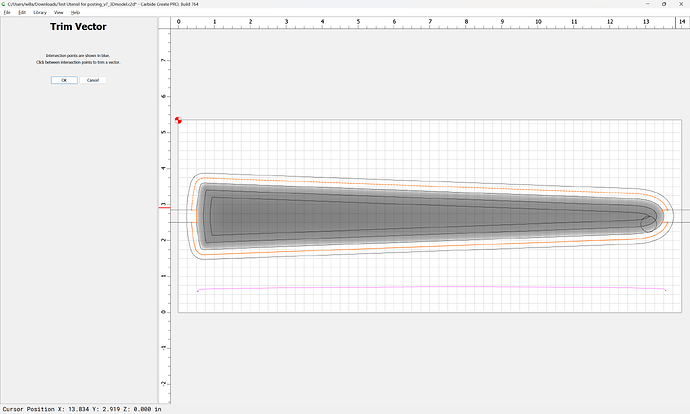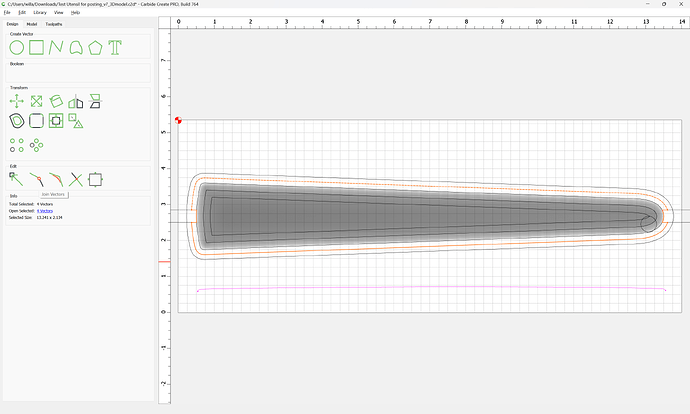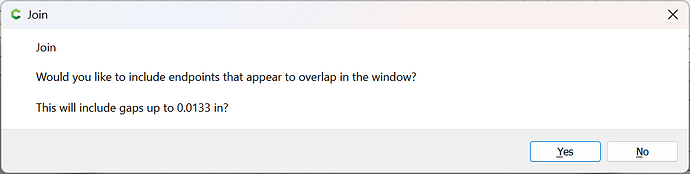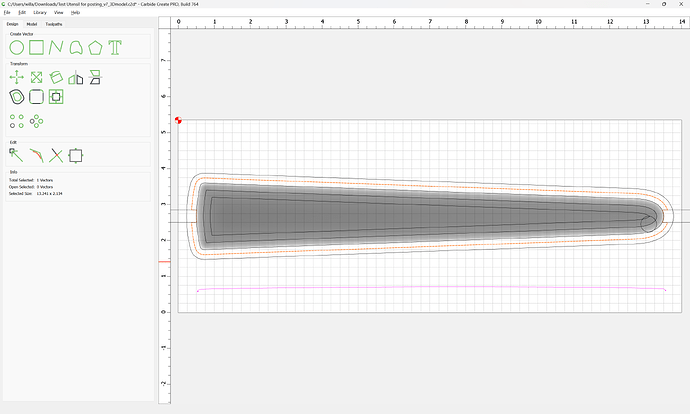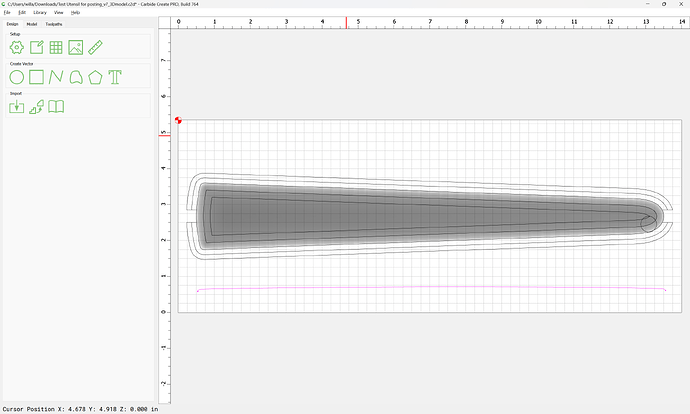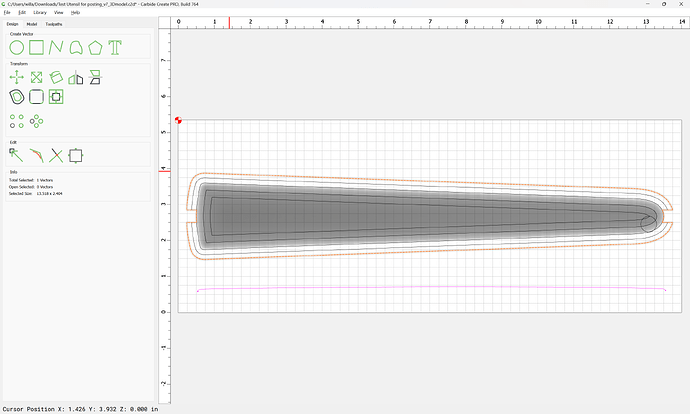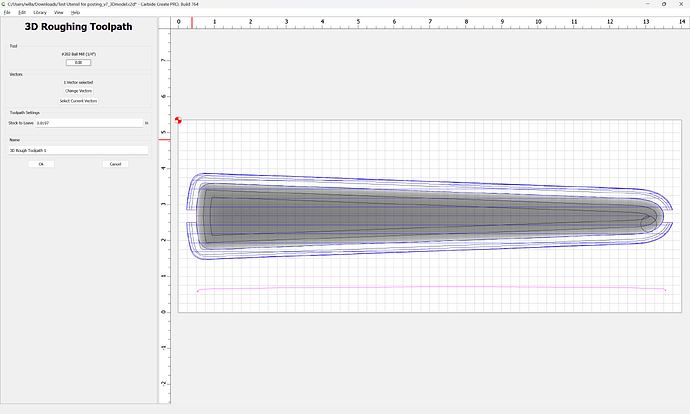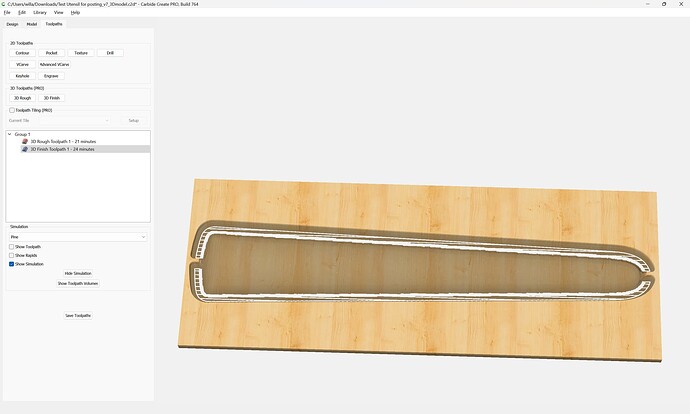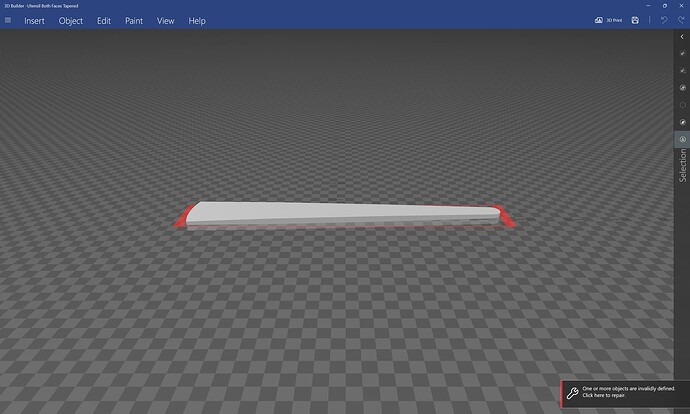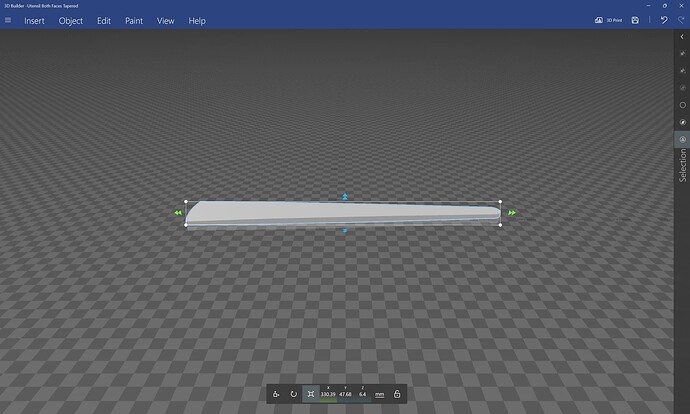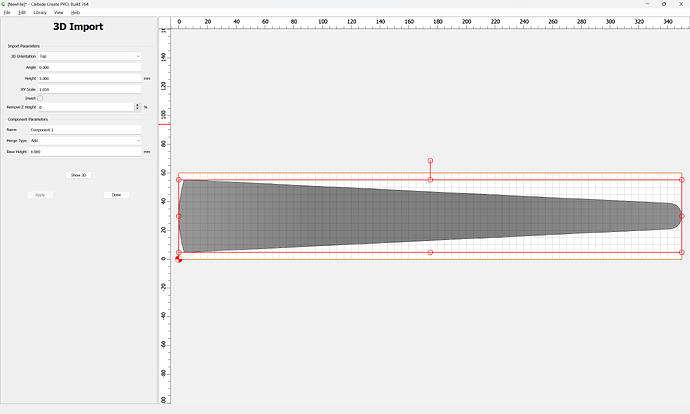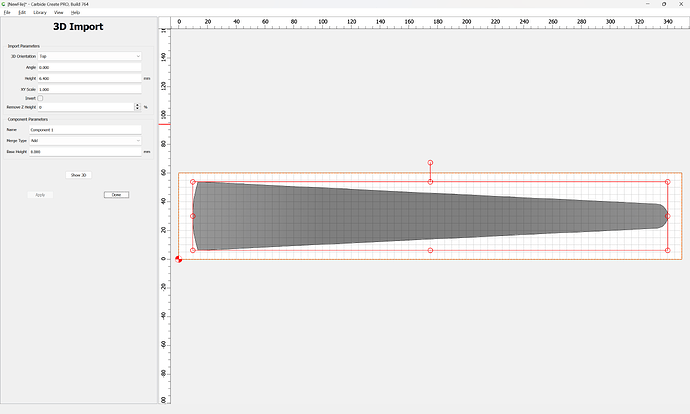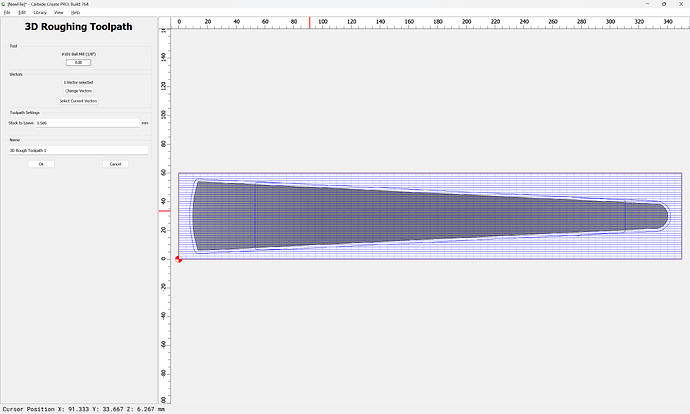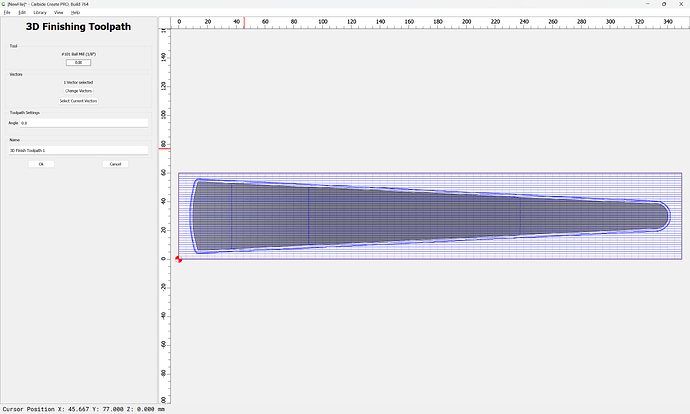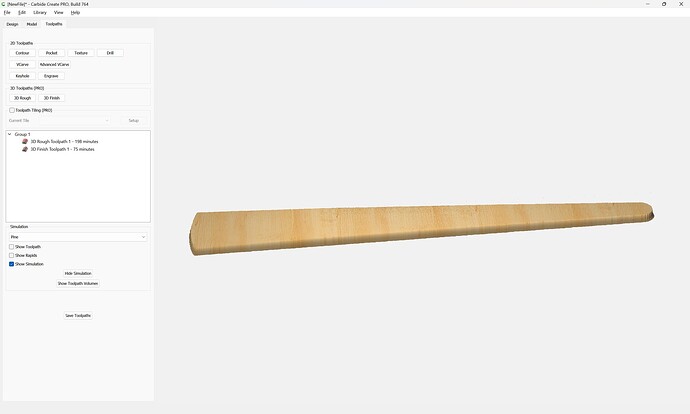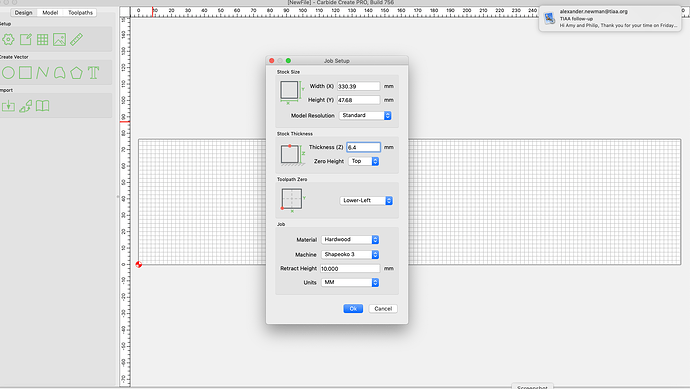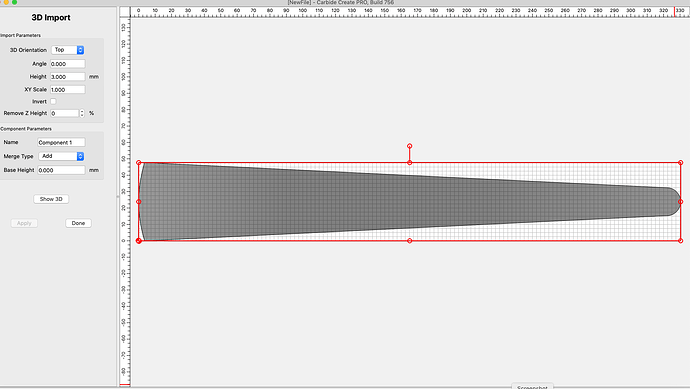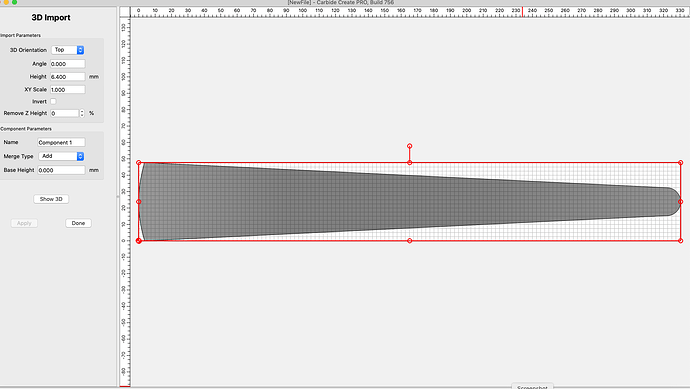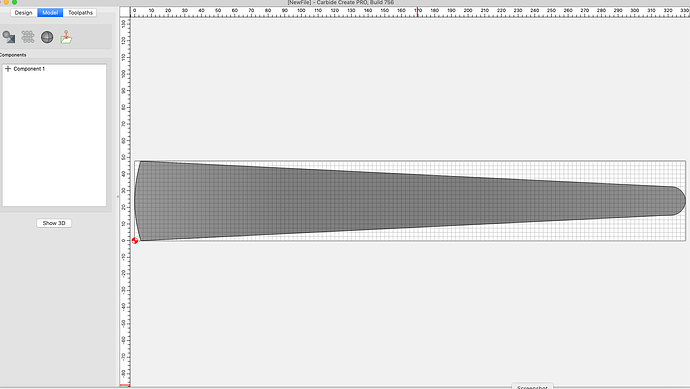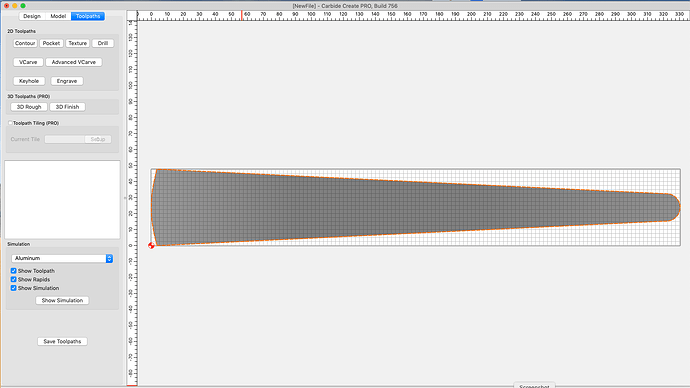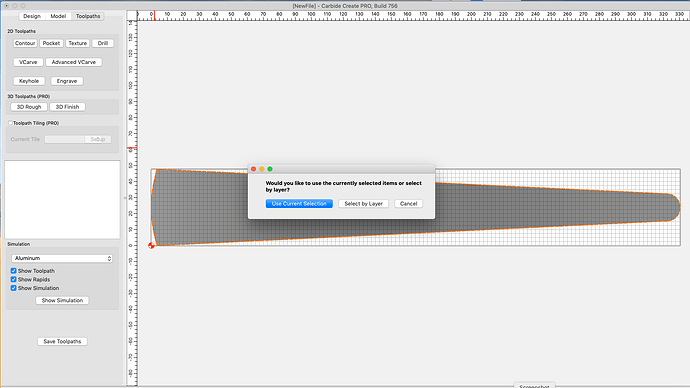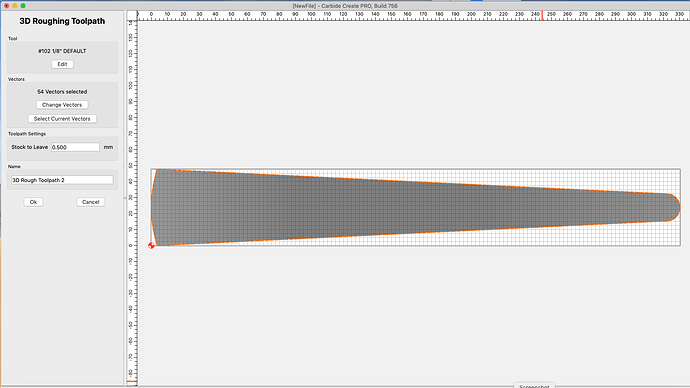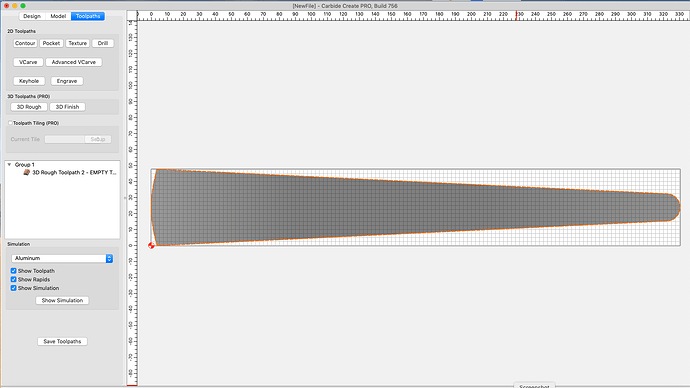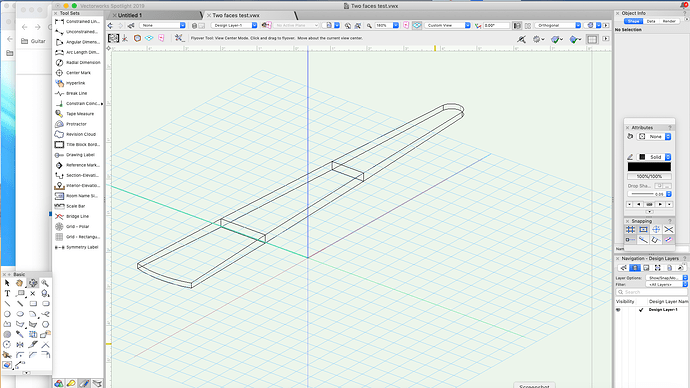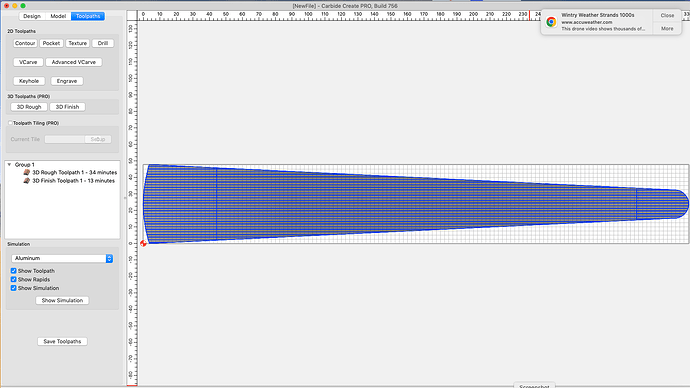Hi Will, Now that I’ve got the model done, how to I actually machine it? LOL. I know I’ve got to flip it over to do both sides but that’s all I understand.
In VWX it’s 13 inches long. When I import it, I see in the import box, there’s a height of .1181 and the XY scale imports as 1.076 for some reason. What do those mean? Is it scaling to match the stock size, which is set at 14"?
When I go change the stock size, it doesn’t seem to change the model size, just the outline. Not sure how I can machine it like this taking into account clamps and a corner to hold the workpiece. There’s no place for the bit. Same goes for centering it on the stock. I get the following images, which I don’t understand.
I’m hesitant to start machining because I don’t want to destroy my clamps and or corners.
Then here’s what the tool path shows. Which is confusing, also.