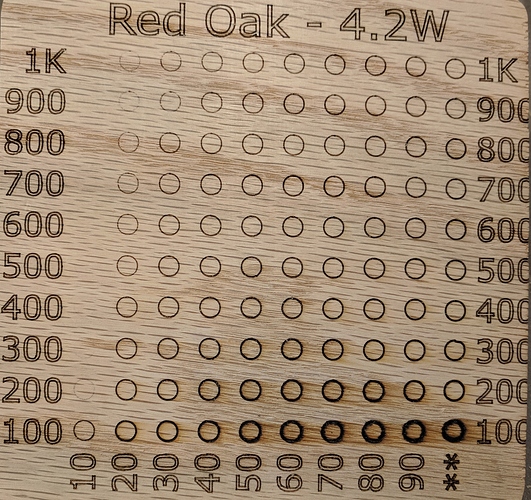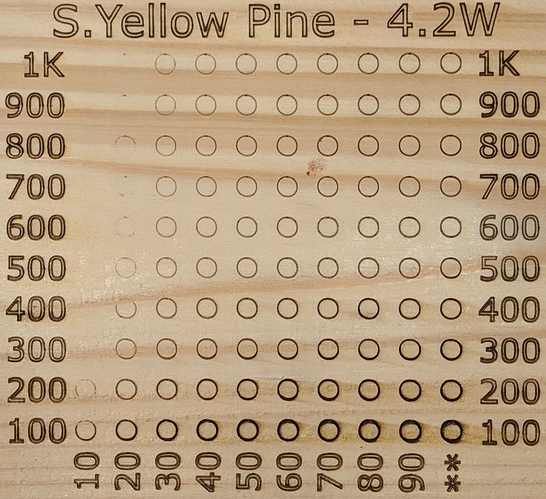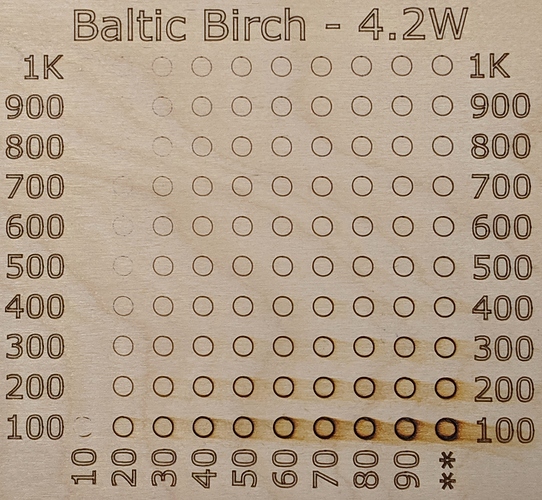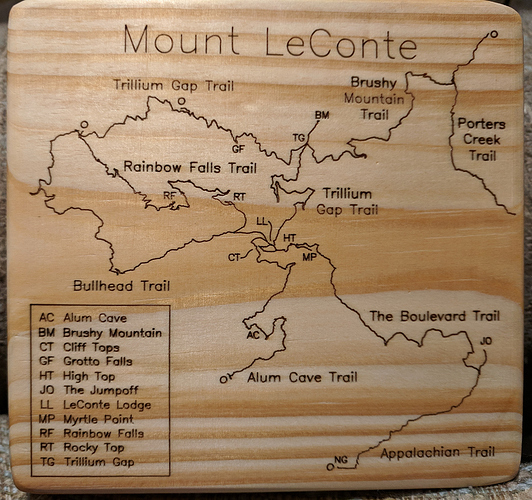As requested by @stutaylo, I am documenting my experiences with installing a JTech Photonics laser
I purchased the laser after speaking to Jay Johnson of JTech, and asking questions including, should I just buy the most powerful one and turn it down as needed (no, I probably only needed the 4.2MW), how to install, uses, etc. Jay was very helpful and gave what felt like open and honest advice.
JTech are located in Texas, and can be reached at 713-826-2122 between 9am-5pm CST M-F.
After unboxing the unit, and laying out all the pieces, I started my install. The included instructions were a little lacking, but their desire seems to be that you go online to make sure you are always referencing the most up-to-date documentation, which can be found here..
The install goes in a couple of phases. First off, I had to dismount my z-axis carriage and reverse it as the mounting holes for mine were on the wrong side, and the 3D printed mounting bracket is designed to install on the RHS of the spindle mount. This only took five minutes, and I quickly moved on to routing the cables. The laser assembly has a two-ish foot pair of pigtails which allow you to run the main wires back to the control board through the S3’s cable track and leave them there permanently and just quickly disconnect the laser when you are not using it. This took me a good 15 minutes, but left me with plenty of spare wire at the controller board end, which I was relieved about (the cables for my S3 limit switches were too short to route into the control box when I first installed, and I didn’t leave much spare at the limit switches).
The next step was to install the quick install pins for the control of the laser by the S3 control board. This is a little pair of pins connected by a small plastic bridge which you push into the two holes located in the top right hand corner of the S3’s control board - specifically they sockets marked GND and PWM. PWM stands for Pulse Width Modulation and is the method by which the control board can vary the intensity of the laser when cutting or engraving - this will have the red wire of the control cable connected to it. Pushing these pins into the S3 control board is a little nerve-wracking - push too hard and you might worry that you could crack the control board, but if you don’t push hard enough they don’t go in. There is a short video here, but they include a little 3D printed tool which holds the pins and plastic bridge and gives you a much better bridge than trying to use the connectors on the jumper cable like I initially tried. I would recommend wiggling the pins slightly as you push as they will go in just a little easier.
At this point, it’s prbably worth pointing people who have already purchased and need further install help to these videos:
Myers Woodshop - https://www.youtube.com/watch?v=OgQjogfBKdM
(more as I find useful links)
Once that is taken care of, you can go ahead and decide on where you want to mount your laser controller and route the wires accordingly. Make sure you check page 7 of the manual for the correct connections for everything - it would be great if the cables were labeled, and the ports on the controller too, however they aren’t.
With the wires routed, the board and laser installed and connected, and the power brick connected, you are ready to start using the laser.
Edited 2.28.19 to account for my delusions of grandeur - these lasers are measured in regular watts - not megawatts!!!
< This is currently as far as I have got. Please post with pointers or improvements to this guide, or with questions that I might be able to help with - I will update this as I go - Thx! >