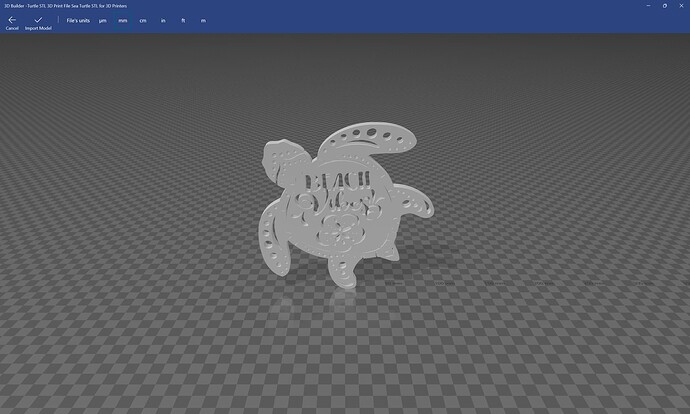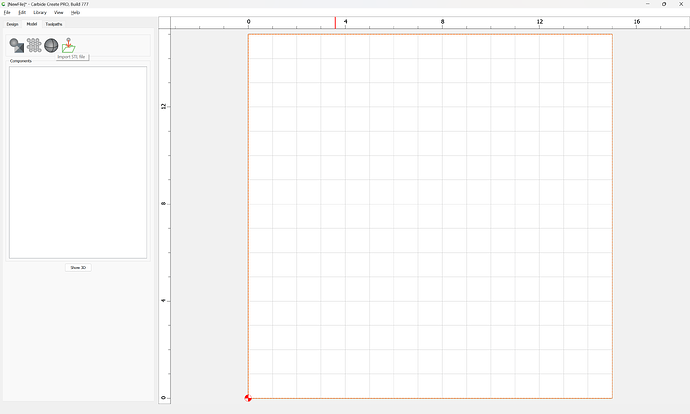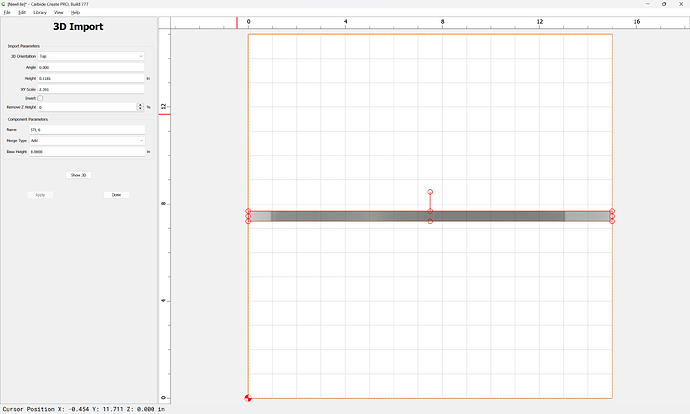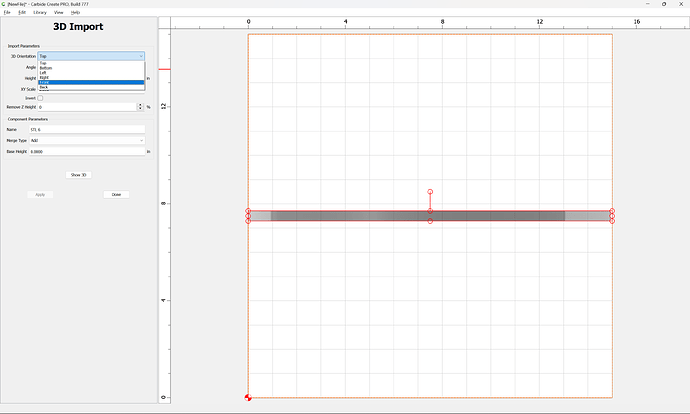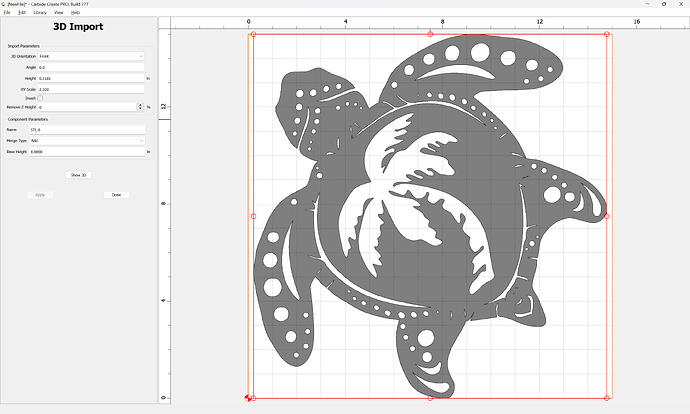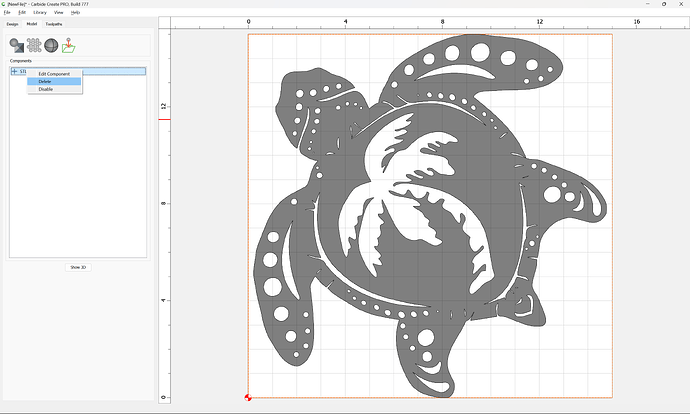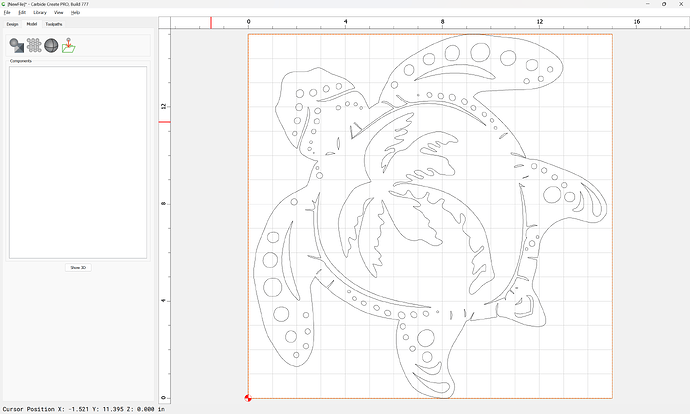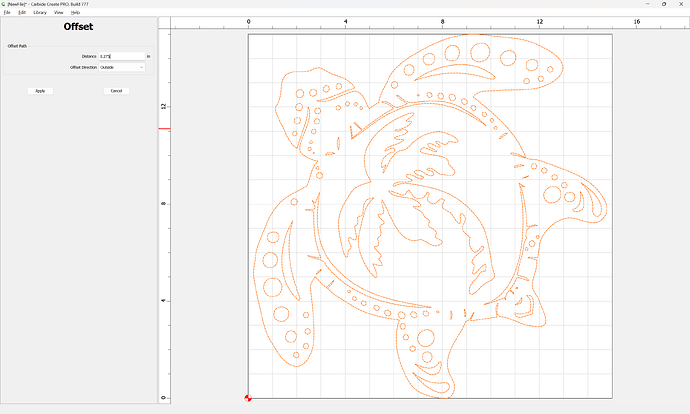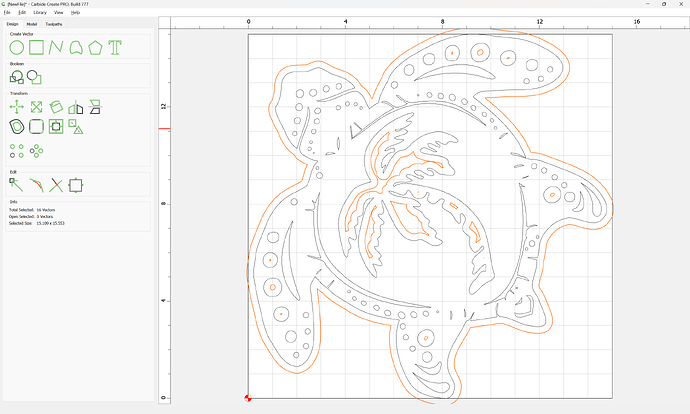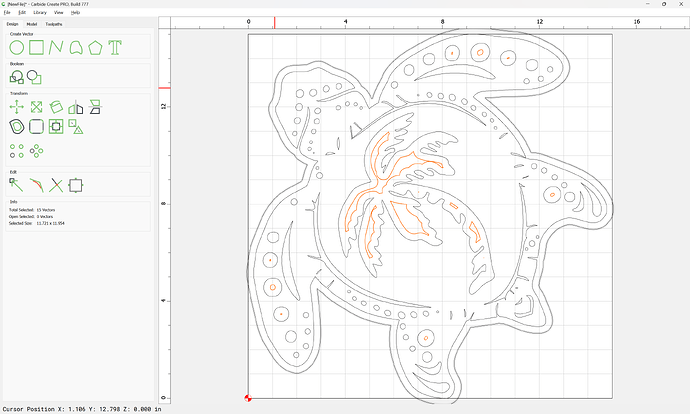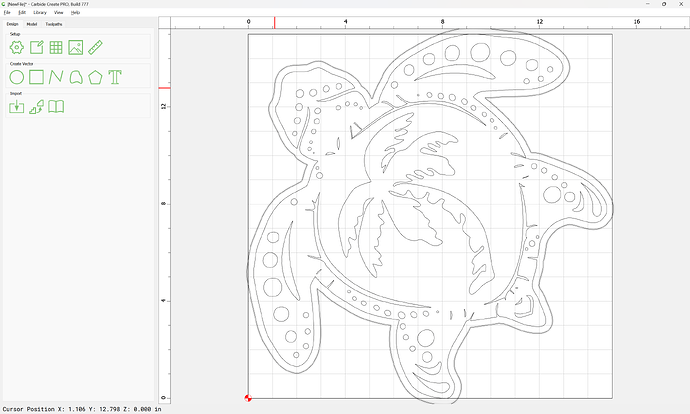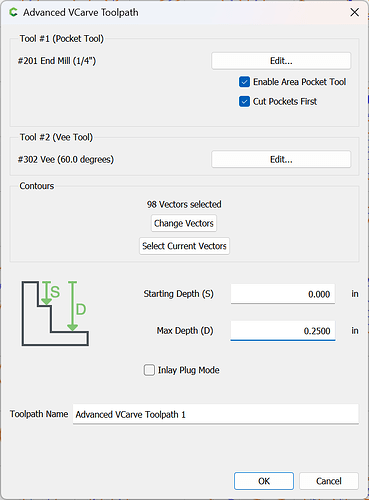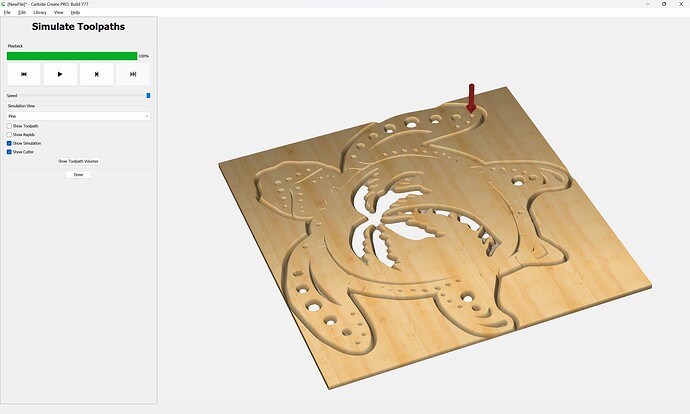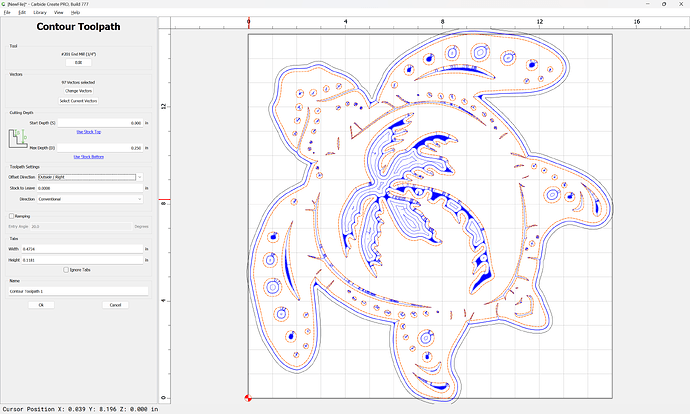Spyd
July 6, 2024, 1:17pm
1
I am having trouble trying to properly open this STL file. I have a CC Pro trial that I wanted to cut this file with as a tester. When I import the model though, it is only showing the profile of it rather than the actual sea turtle design. I have opened it with TinkerCAD and it does open, however, the design sits vertical to the workspace so I don’t know if thats the issue and I can’t figure out how to rotate it. I was hoping to convert from STL to SVG as it’s a pretty basic design that doesn’t really need STL modelling. Just some wall art pieces for my daughters room.
EDIT: file link to commercial file removed.
Any help would be appreciated.
WillAdams
July 6, 2024, 1:45pm
2
The file in question seems to be:
https://www.etsy.com/listing/1251045211/sea-turtle-stl-stl-pack-for-3d-printers
The files open as expected in an STL program:
It may be imported into Carbide Create Pro as previously described:
https://my.carbide3d.com/gswccpro/07/
and also see
First, configure the stock:
[image]
Draw in the geometry for the bowl and place as desired:
[image]
Inset by the desired width of the rim of the bowl:
[image]
[image]
Offset to the outside of the bowl by endmill diameter plus 10%:
[image]
[image]
Draw in geometry to define the stock (since we’ll be working subtractively):
[image]
Go to the 3D model tab and model the stock:
[image]
Select the geometry for the inner curve of the bowl and model it:
[image]
[image]
Then im…
and
as requested on support…
Given an STL file:
[image]
which one wants to cut out as:
[image]
one first loads it into Carbide Create Pro:
[image]
which previews in 3D as expected:
[image]
When an STL is imported, the perimeter will be traced:
[image]
Assuming one wants to cut around the 3D object, one offsets from this by endmill diameter plus 10% or so:
[image]
[image]
It is then possible to assign a 3D roughing toolpath using this offset geometry:
[image]
[image]
Then a 3…
note that only binary format STL files may be imported: Importing ASCII format STL files
Set up the file and import the STL:
Since the orientation of the STL doesn’t match what we want, we adjust the options as necessary:
setting 3D Orientation to “Front”
Since we only need the auto-tracing, we can quit at this point, delete the 3D model, and use the auto-traced geometry:
Offset to the outside by endmill diameter plus 10% or so:
Deselect what we want to keep:
and delete:
so we can then select everything and do an Advanced V carving for the best possible detail:
and then add an Outside Contour to cut things out:
Spyd
July 6, 2024, 2:17pm
3
Awesome! Thanks Will. Appreciate the help!
system
August 5, 2024, 2:18pm
4
This topic was automatically closed 30 days after the last reply. New replies are no longer allowed.