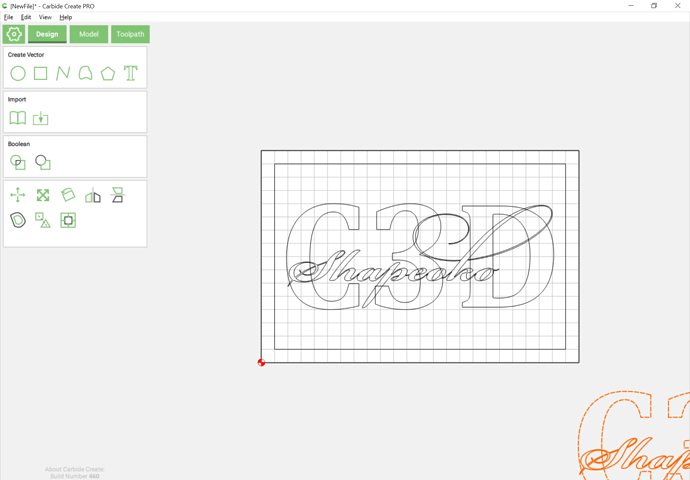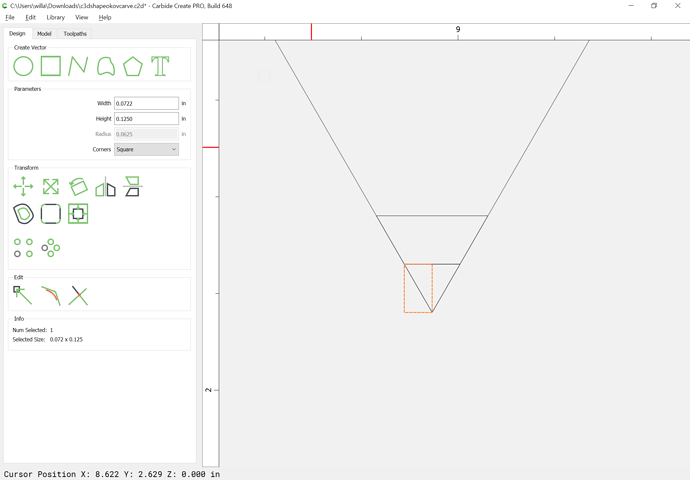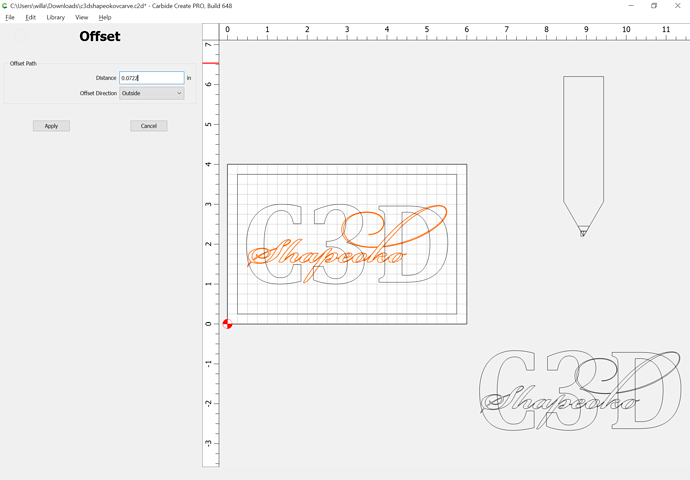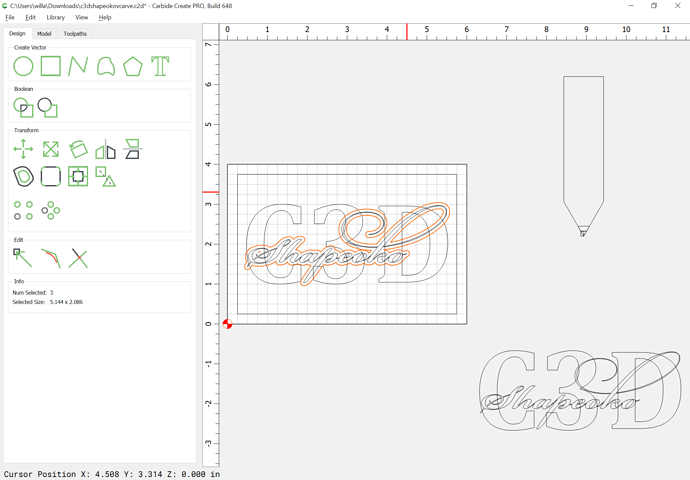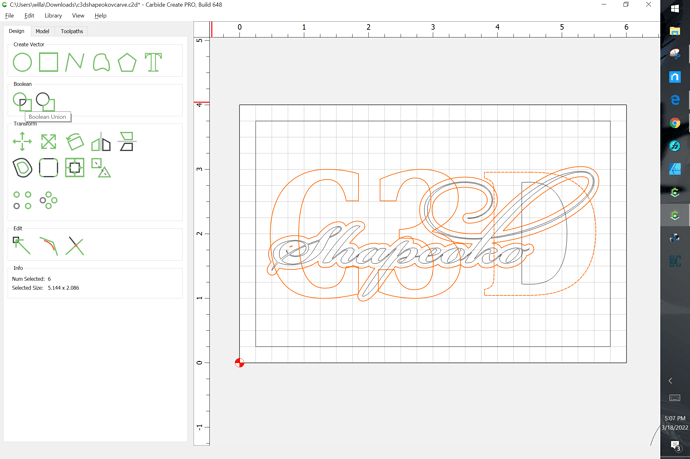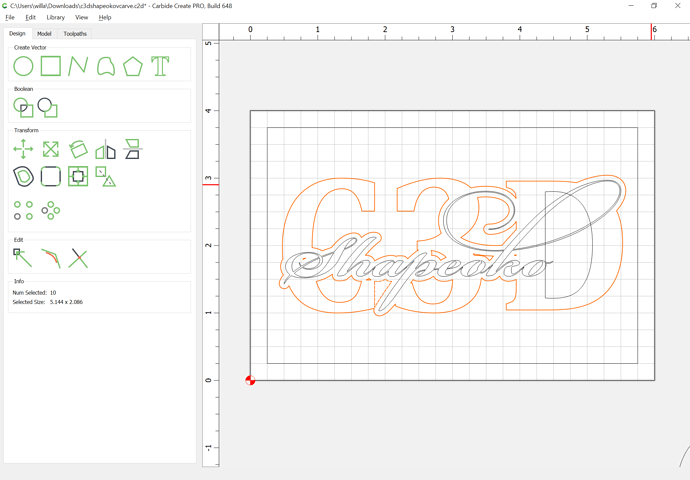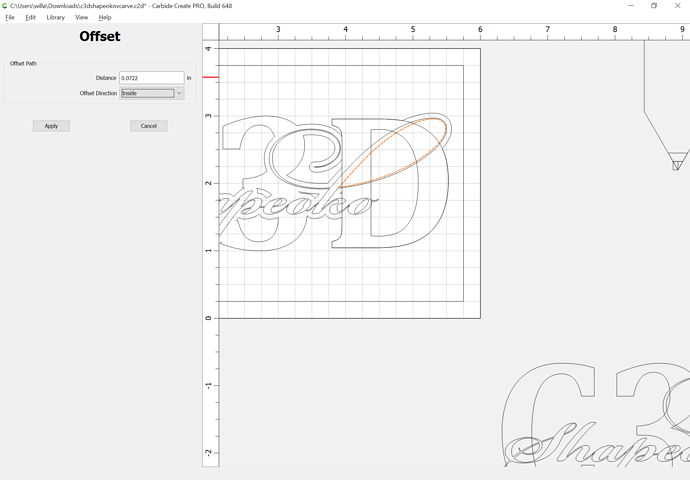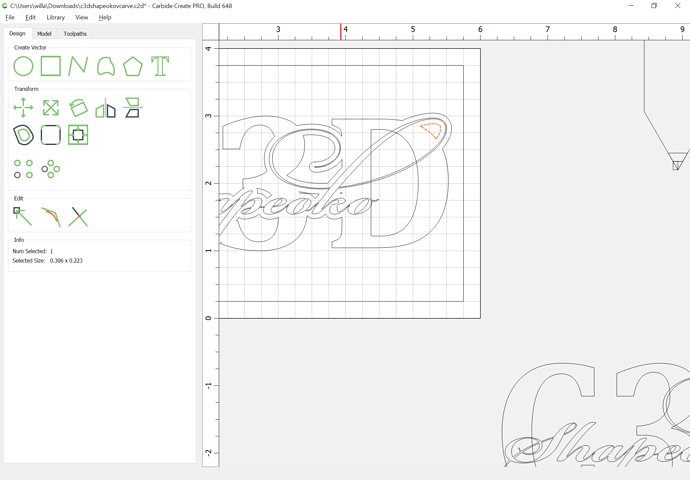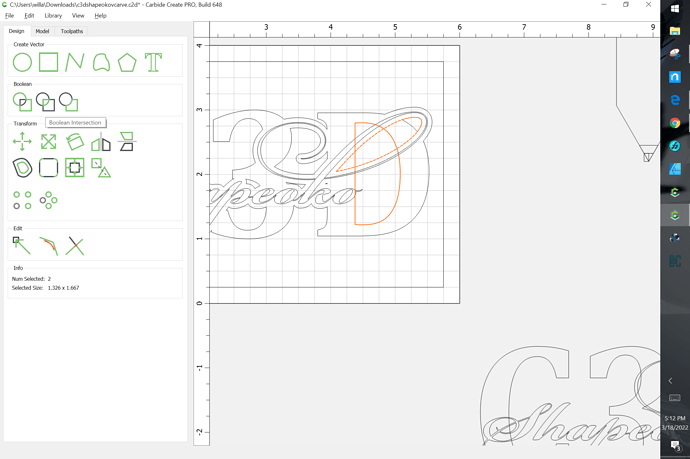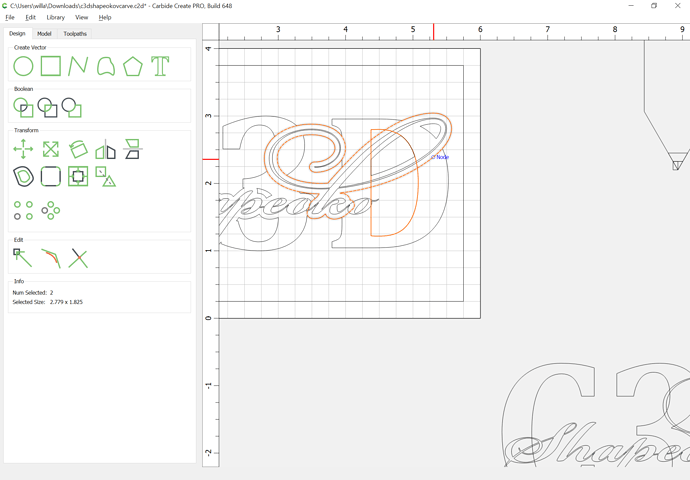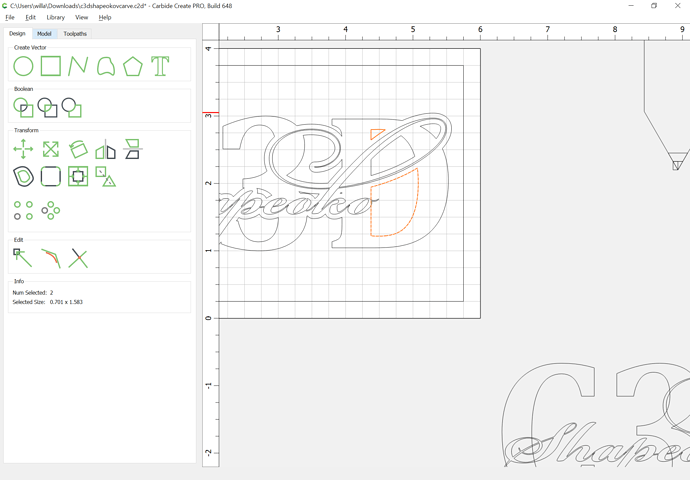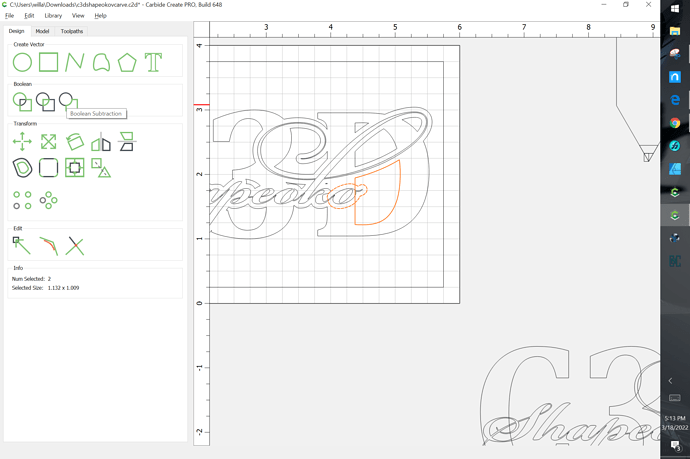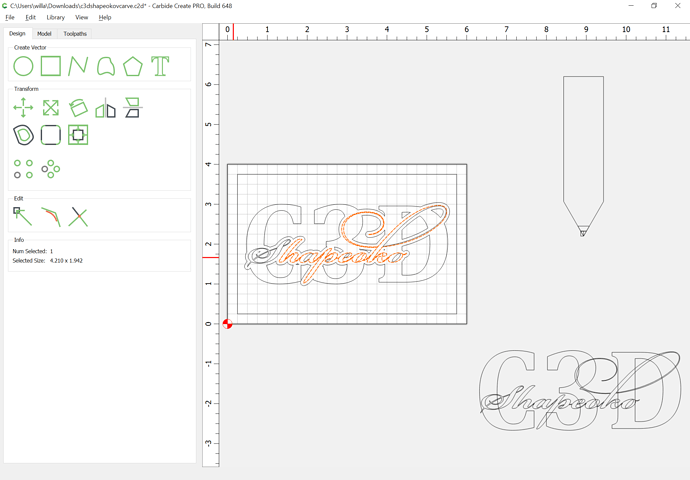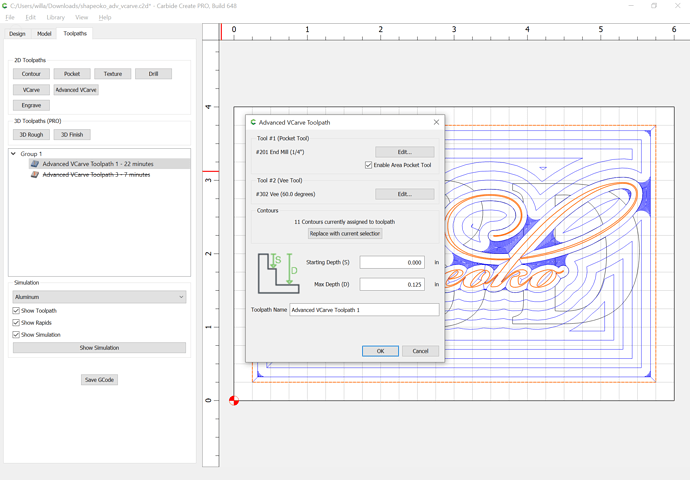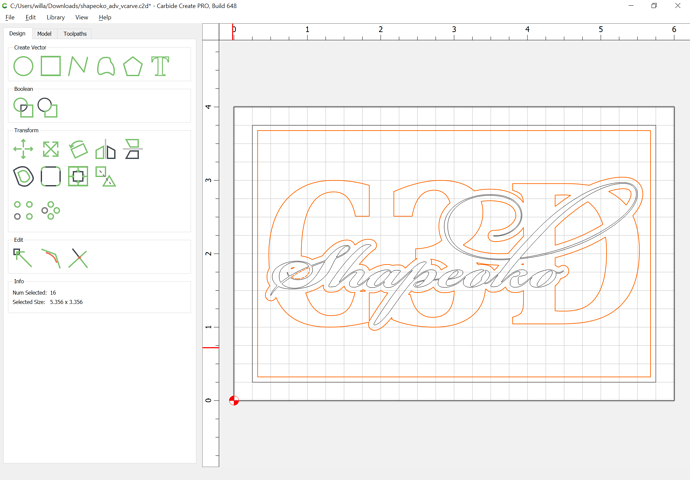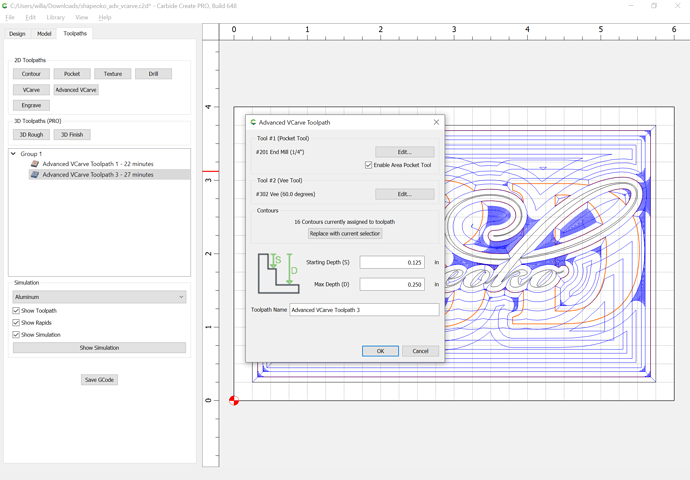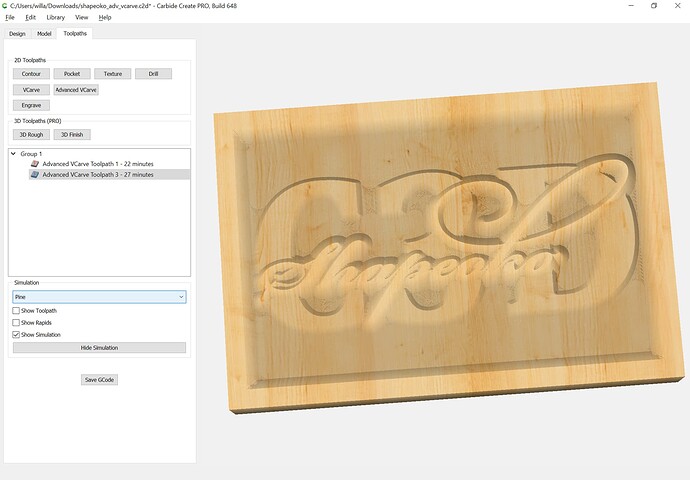To do this using the Advanced V carve features it’s much the same, just a bit simpler:
Set the texts and duplicate them and set the duplicates aside in case a reference is needed:
draw up the V carving geometry in profile to see how things will cut:
and offset the top geometry by that distance:
Boolean union w/ the outside geometry for the lower layer:
Where geometry has been lost, bring back the geometry which was used by repeating the offset (inset since we only need the counter) and dragging the original back into place:
Punch out the geometry using Boolean Subtract w/ the lower letterform outline as the key object:
Repeat w/ additional offsets and duplicates as needed until all details are included:
If need be union all script text together as noted at:
https://carbide3d.com/blog/merging-script-fonts-in-carbide-create/
Do an Advanced V carving with the upper text and the inner rectangle:
Inset the inner rectangle by the required distance:
and use it and the balance of the geometry for an Advanced V carving:
Attached.
shapeoko_adv_vcarve.c2d (791.2 KB)