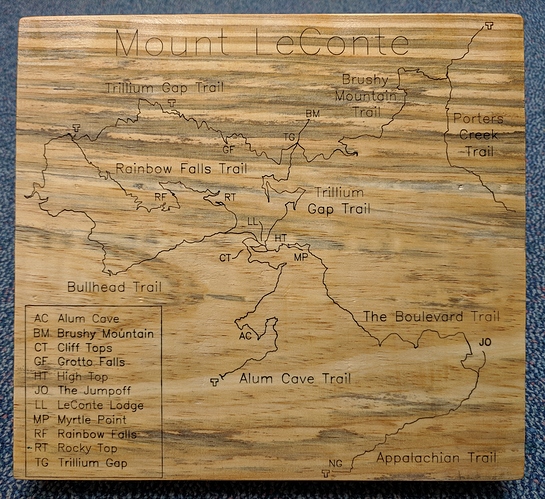Terrain Relief Models, Unabridged
When I was musing about picking up a Shapeoko, the project I had in mind was carving a terrain relief model of Mount LeConte in the Smokies, and in my head I also had the trails engraved onto the model. In the quest to make this thing in my head a reality, I followed various trailblazers, perfected workflows, had epiphanies, scrapped entire workflows, wrote some plugins, added a laser, and eventually arrived at what seems to me like a perfectly cromulent (albeit not perfect) workflow. So, this is not to say that mine is the workflow everyone should follow, but by documenting it in glorious detail, it is my intention to show a workflow that can either be followed directly or simply used as a reference for exploring alternate approaches.
Table of Contents
- Workflow Summary
- Software Choices and Setup
- Let there be data!
- QGIS – Loading Your Layers
- QGIS – Clipping Your Data
- QGIS – Exporting Your Maps
- CAM Workflow – PixelCNC
- CAM Workflow – PathTracer
- Notes on Probing
Workflow Summary
If you would like to engrave trails onto your model (or perhaps just carve a companion map), the italicized steps will be part of your workflow. If not, what italicized steps? I don’t see any italicized steps. 
- Define your model’s area of interest.
- Download digital elevation model (DEM) data covering your area of interest.
- Download or generate vector path data for your trails.
- Process your DEM data in QGIS to yield just the data for your model.
- Process your vector data in QGIS to yield just the data for your model.
- Export a high-resolution 16-bit PNG heightmap of your model.
- Export a DXF “pathmap” of your vector layer.
- Process the heightmap using the CAM software you prefer for terrain models.
- Process the pathmap and CAM that up, too.
Note on Tooling
I almost exclusively use 1/4" (6.35mm) tapered endmills for the finishing pass of my terrain relief models. My standard finishing tool is a tapered endmill with a 0.5mm radius tip and 31.75mm of flute length, giving it the quite desireable combination of carving quite fine detail with quite excellent reach. For my terrain relief models in southern yellow pine dimensional lumber (which has actually become my favorite medium for terrain relief models, go figure), the cheap ones on eBay or Amazon have been quite worthy additions. (If you’re making a model out of tropical hardwoods, you might want to spend a bit more.)
For roughing, I most often seem to use a basic 1/4" ball (e.g. the good old #202) with a very large stepover and a pretty deep depth. I set the roughing pass to leave a millimeter (plus the giant scalloping), and the finishing pass with the tapered endmill can basically go through the leftovers as fast as you want to drive it.