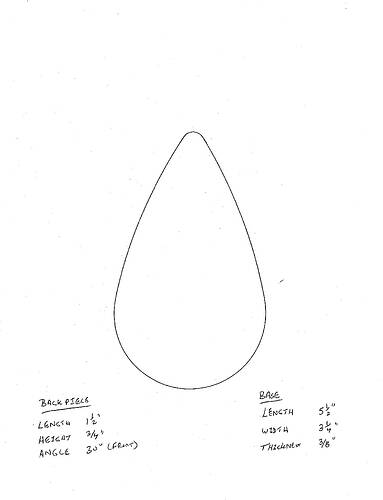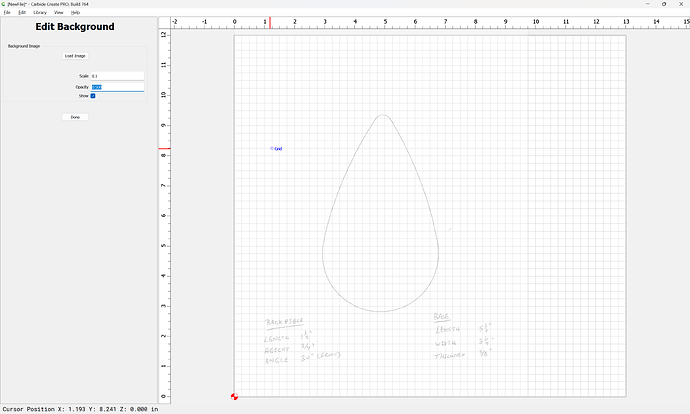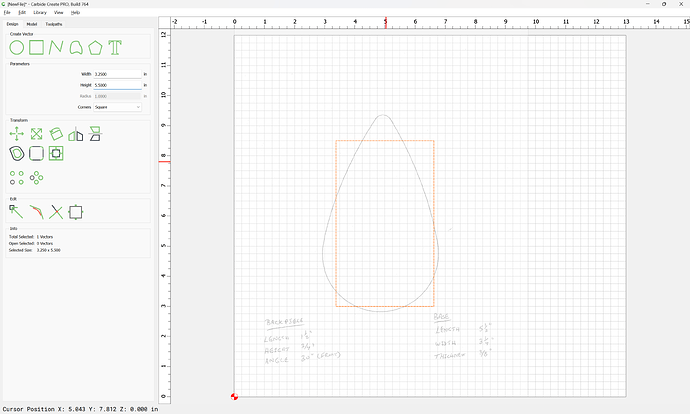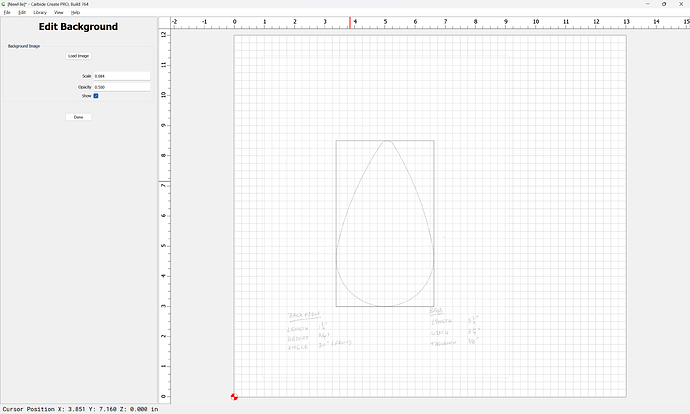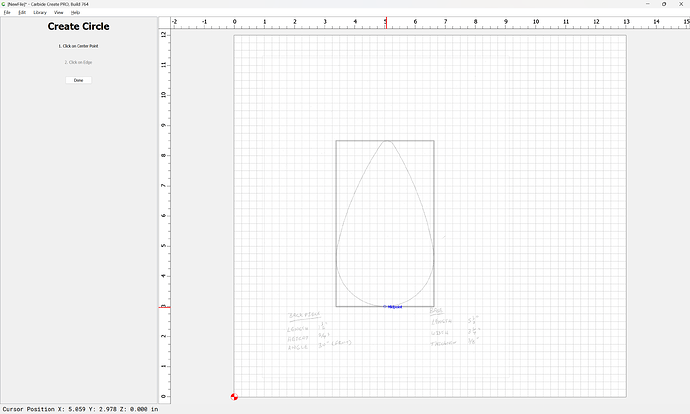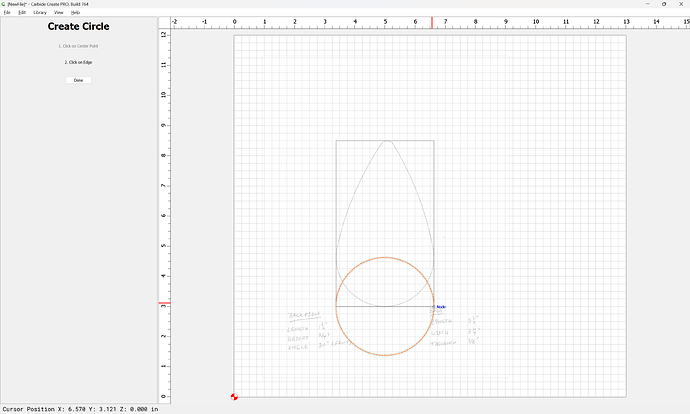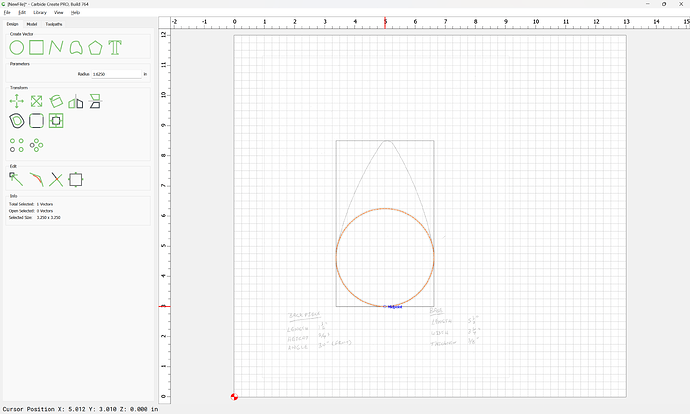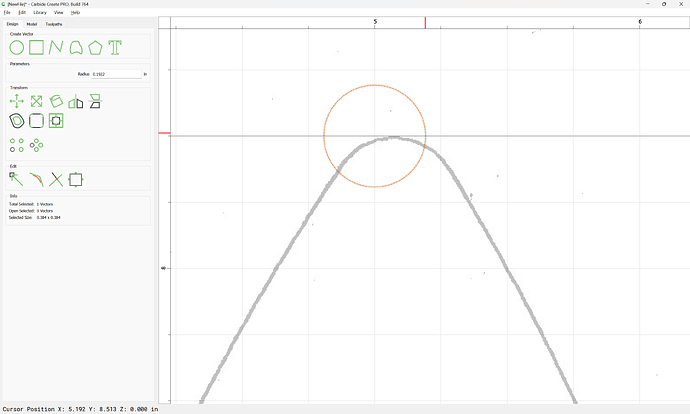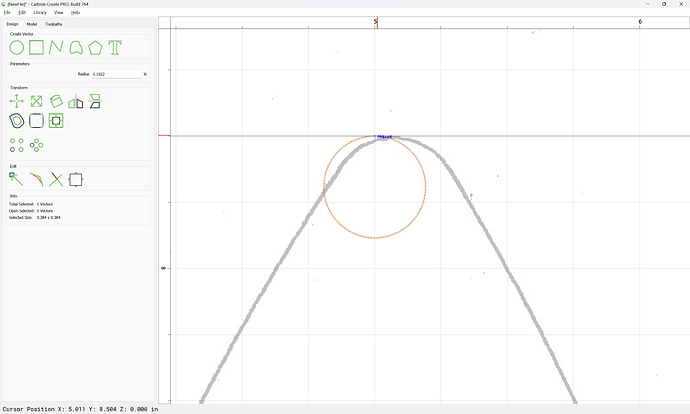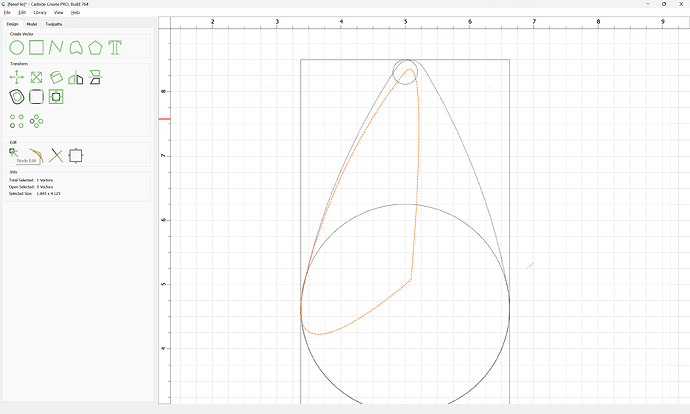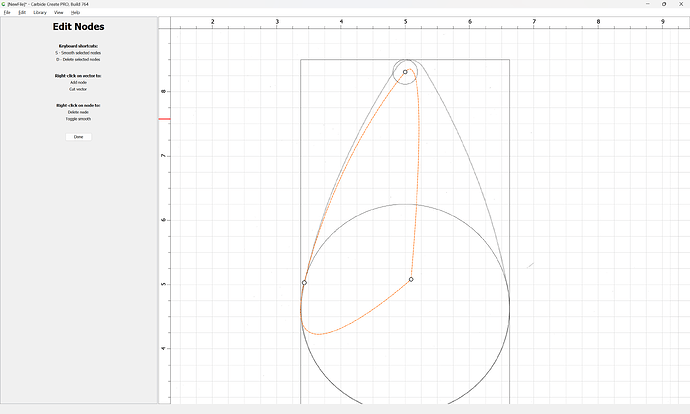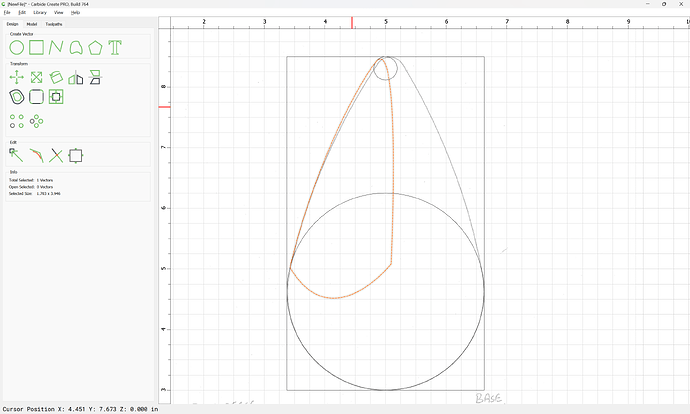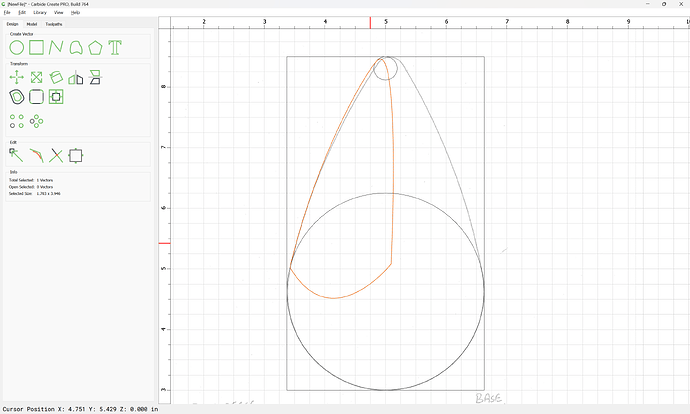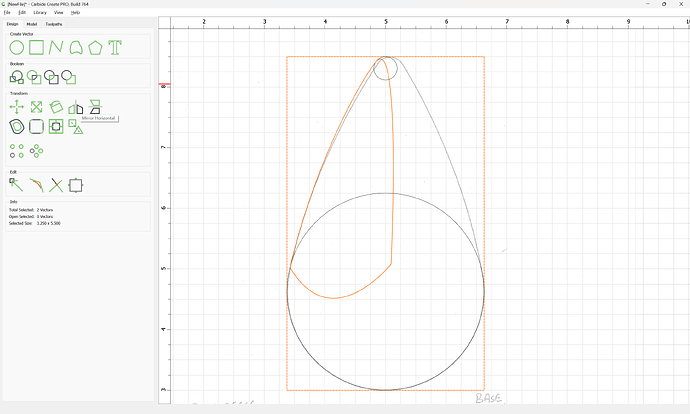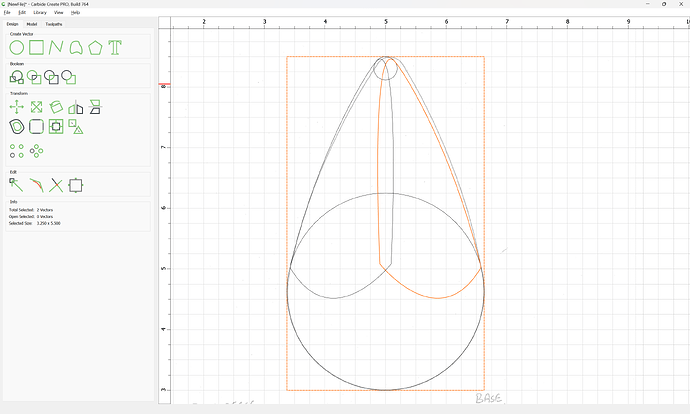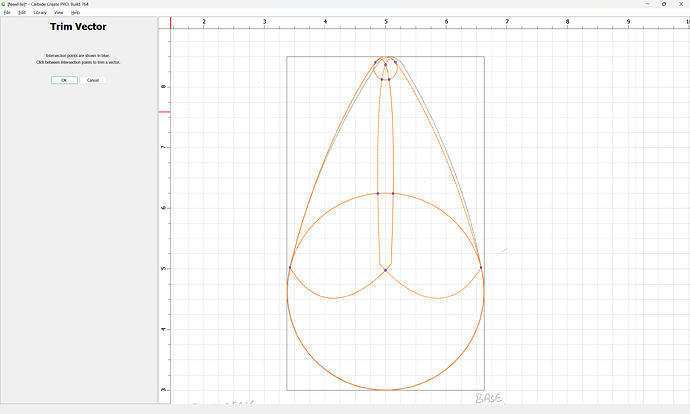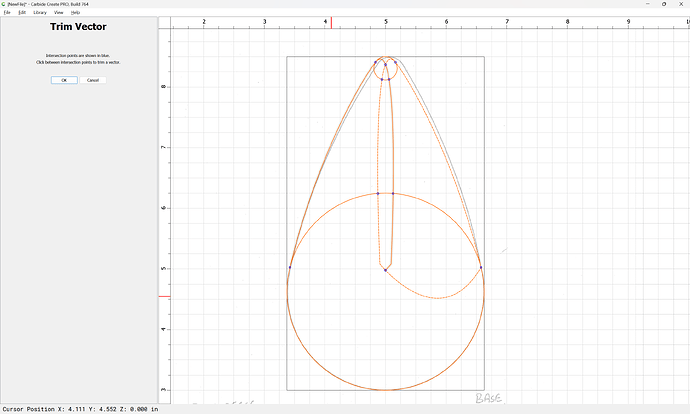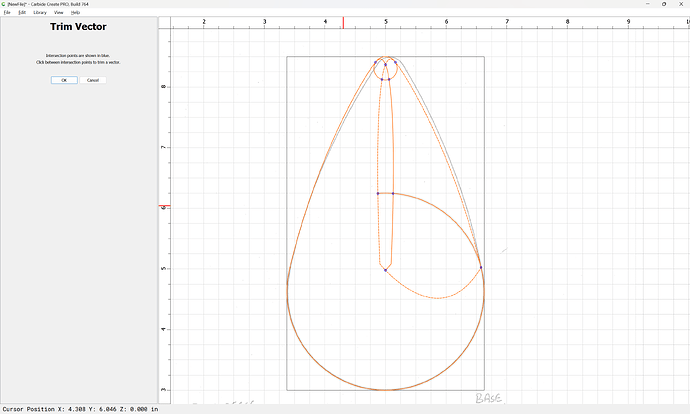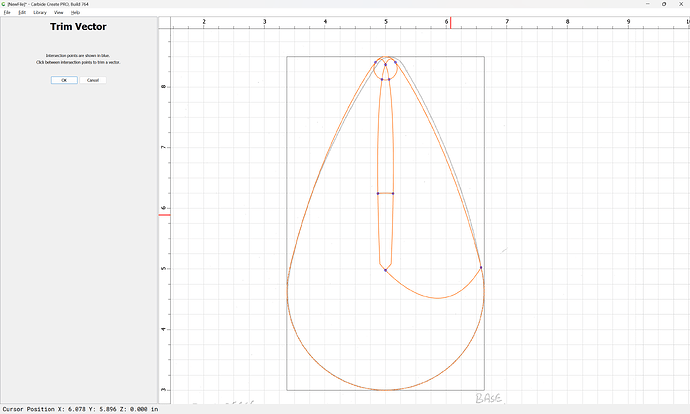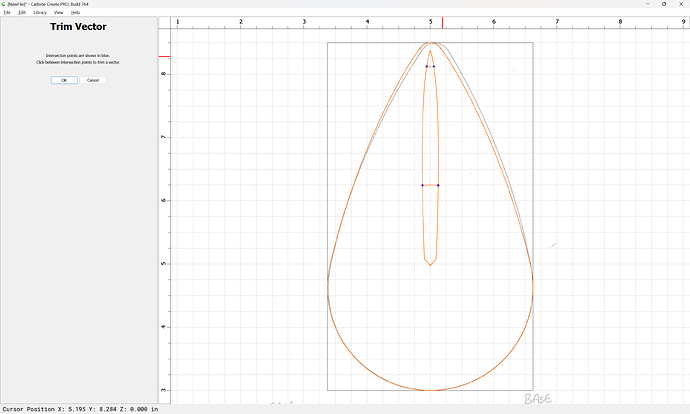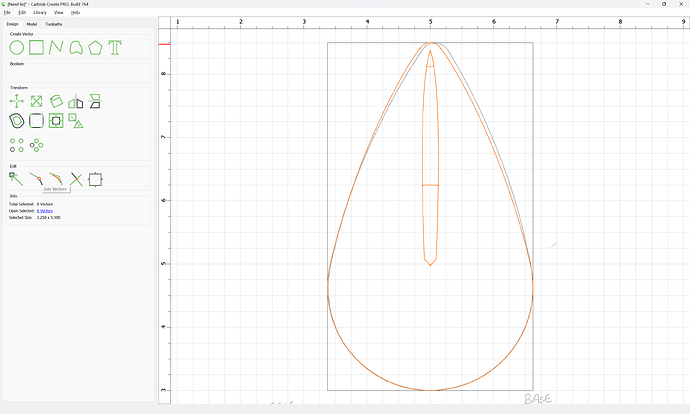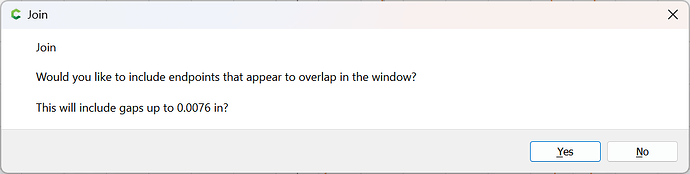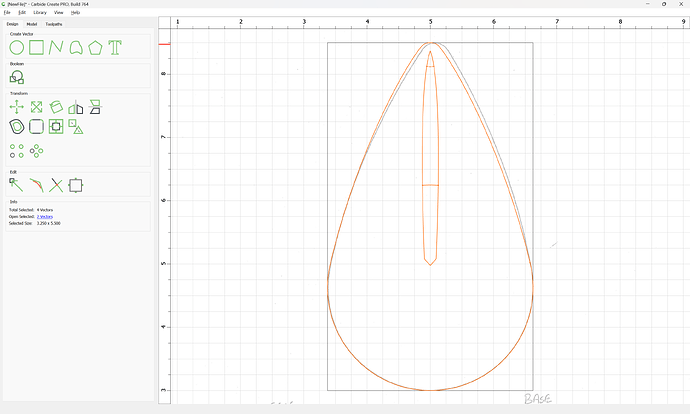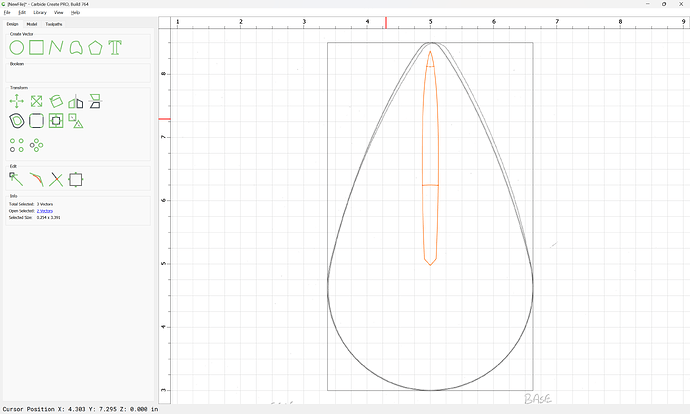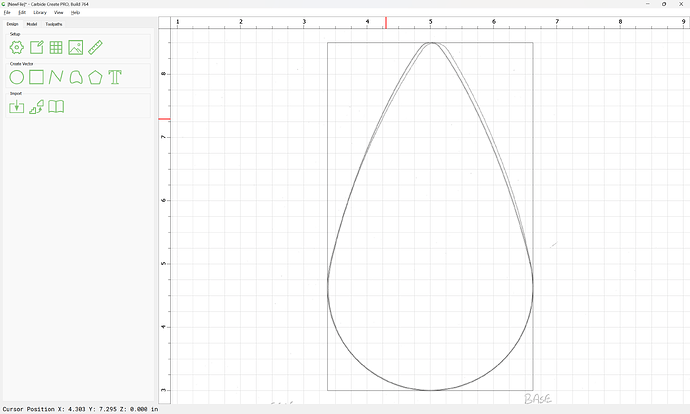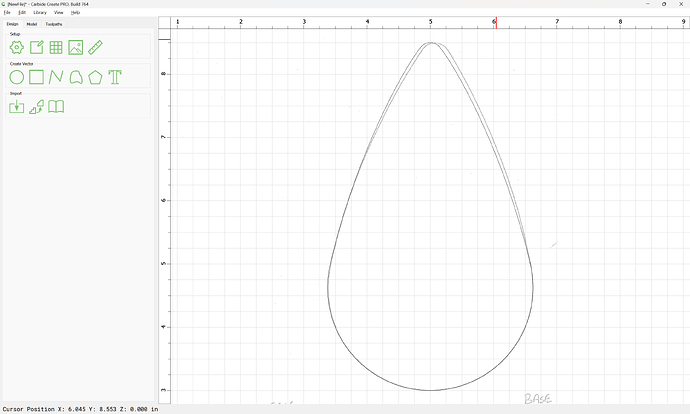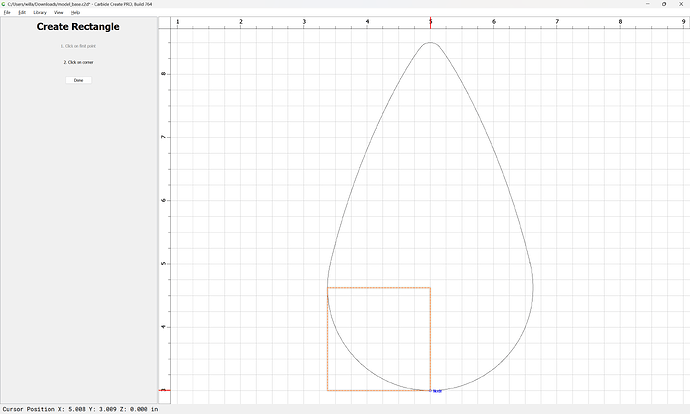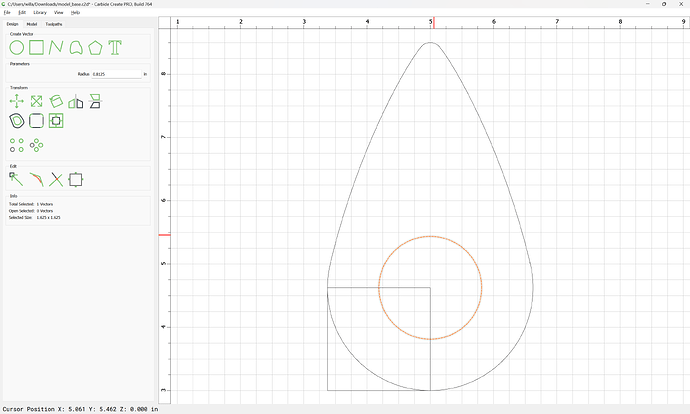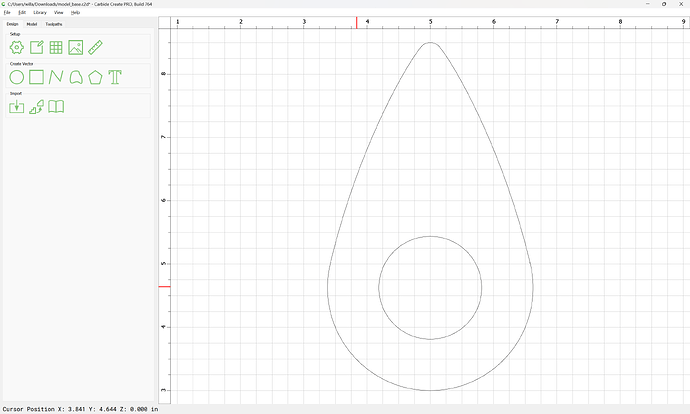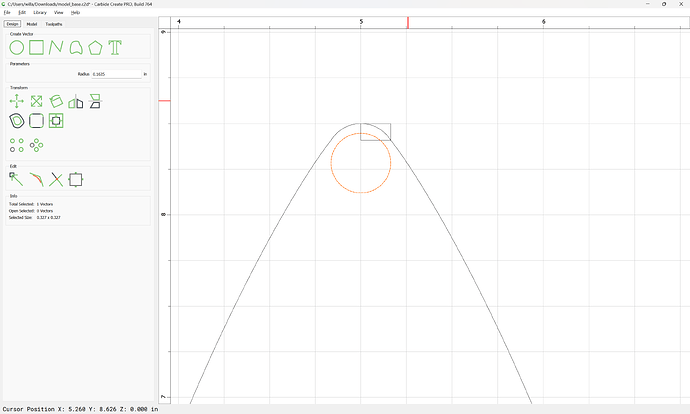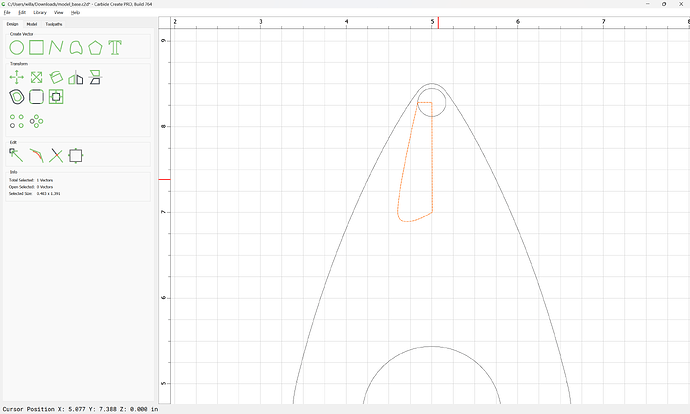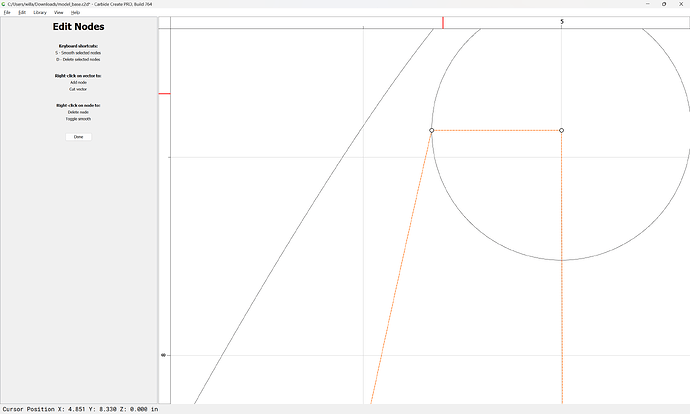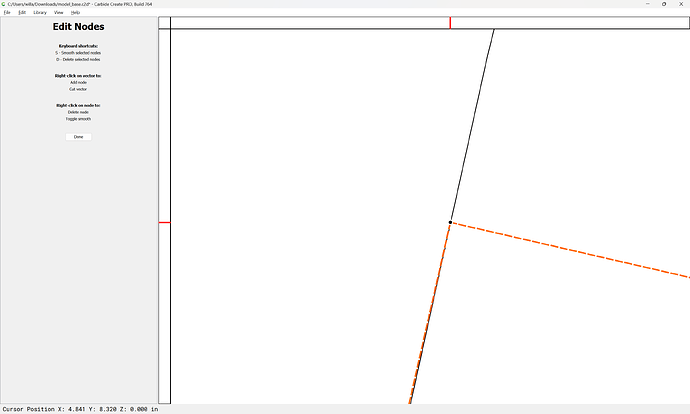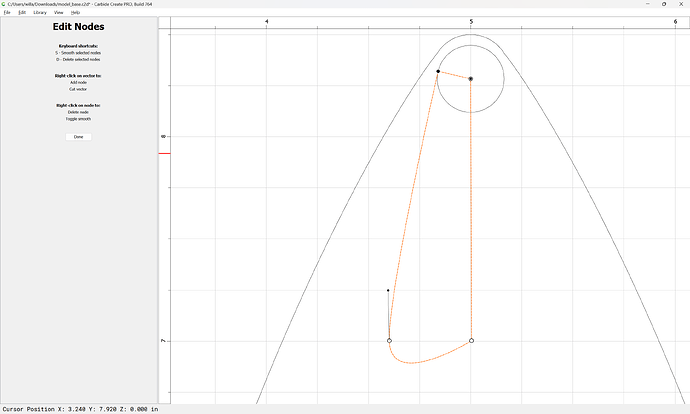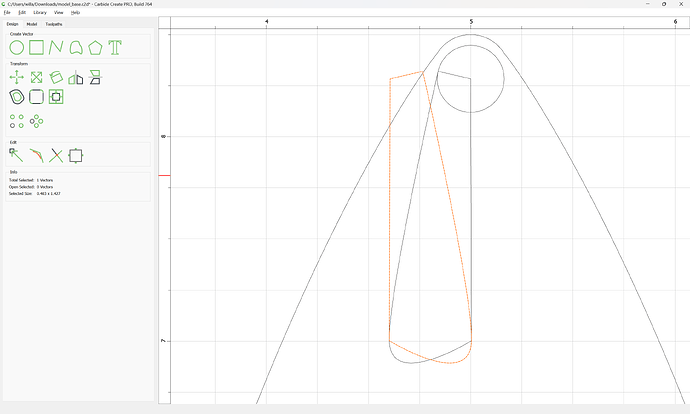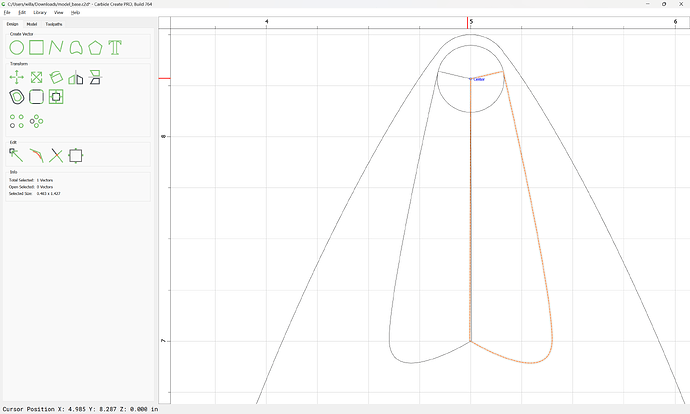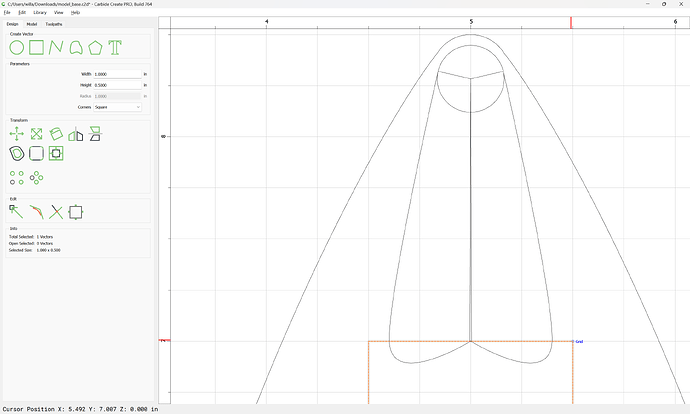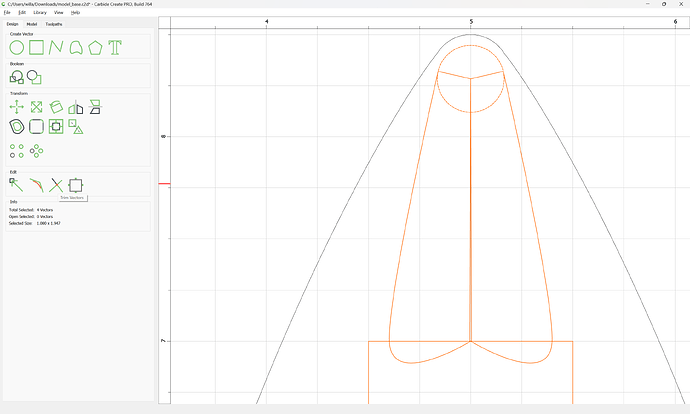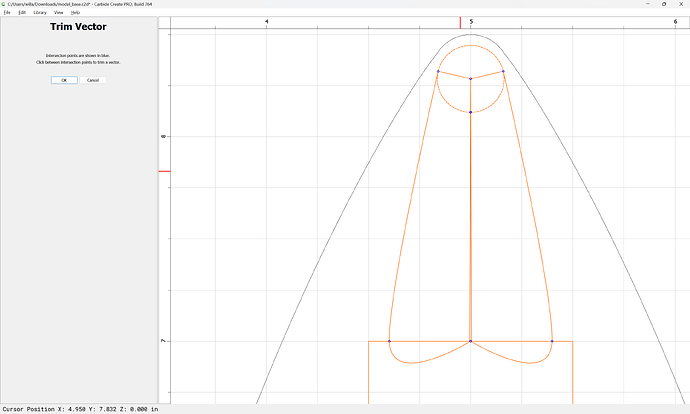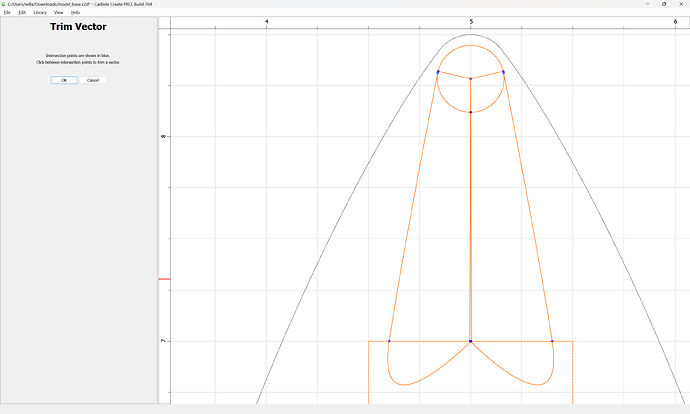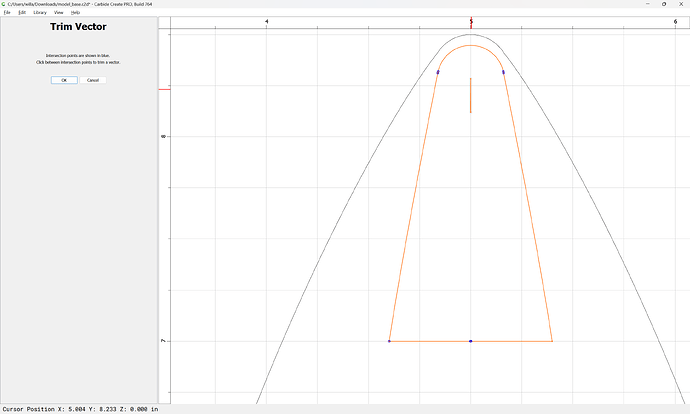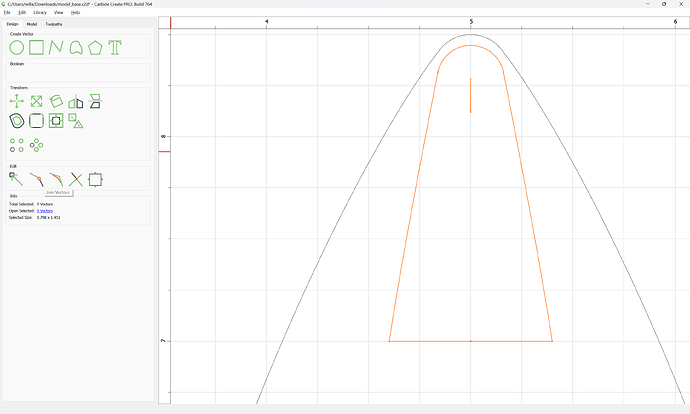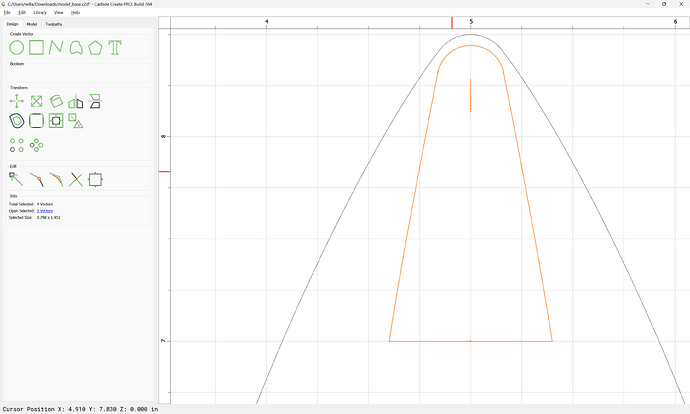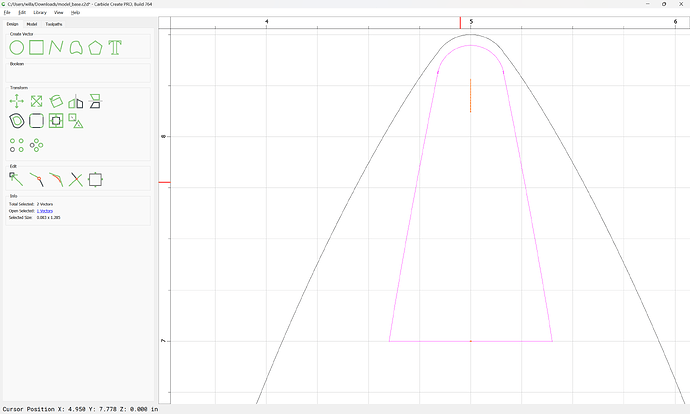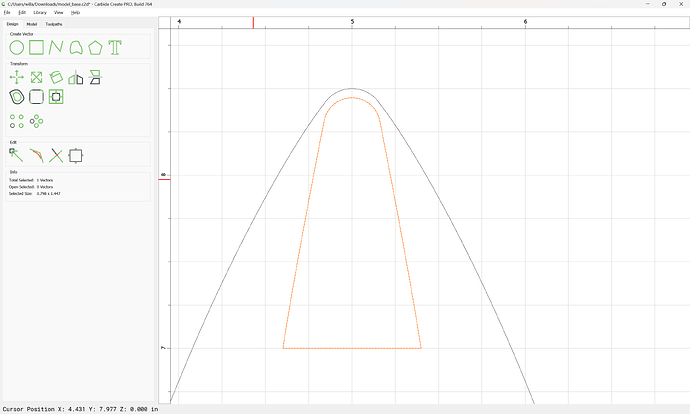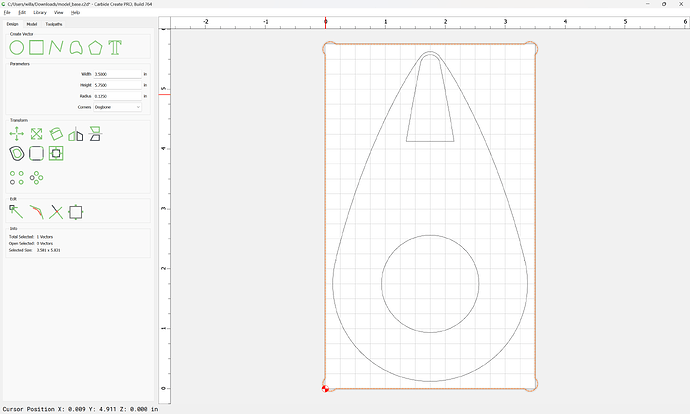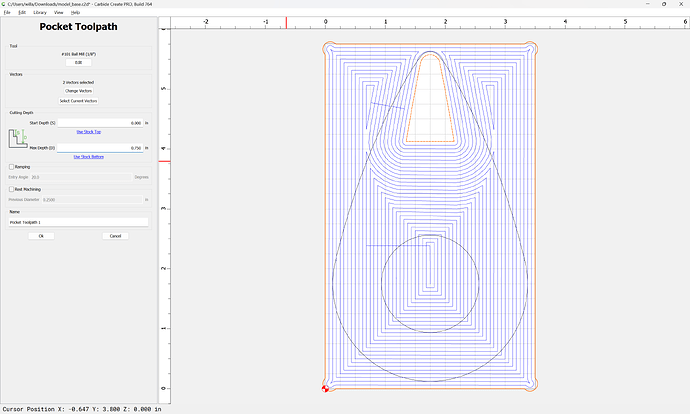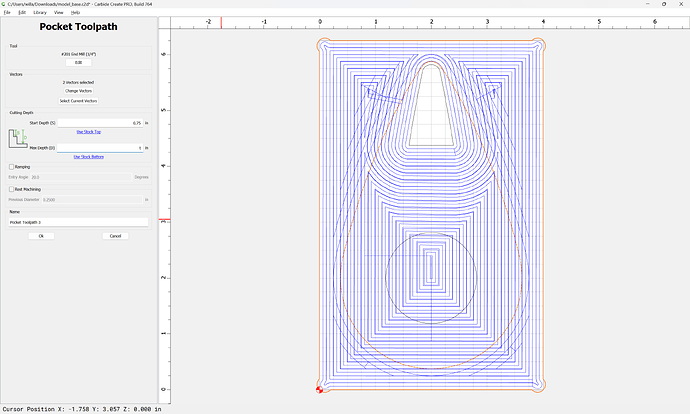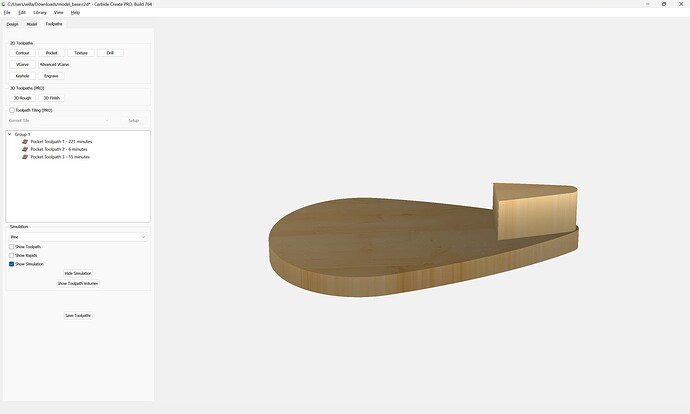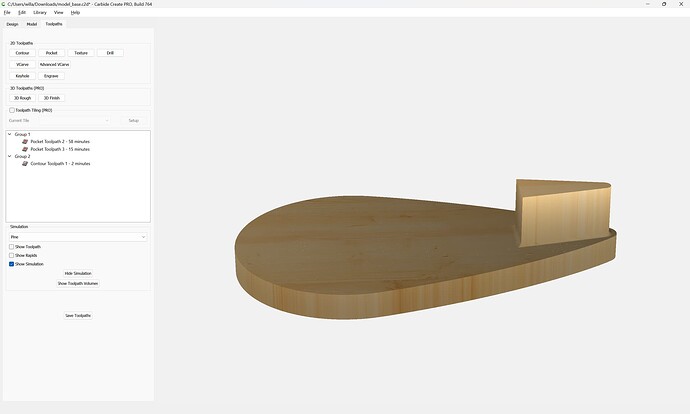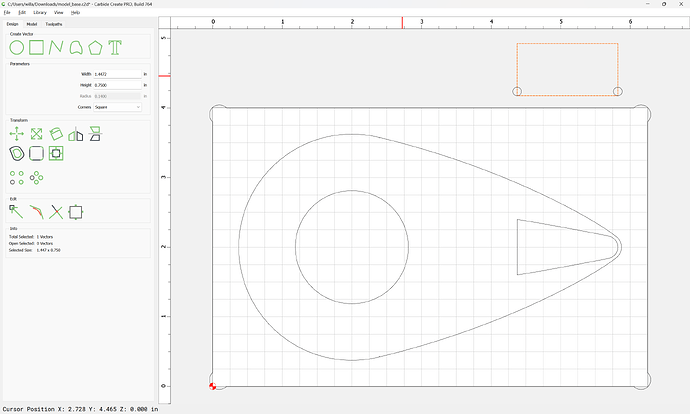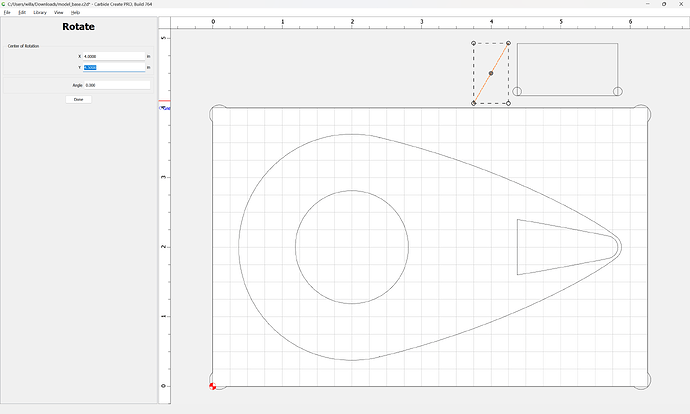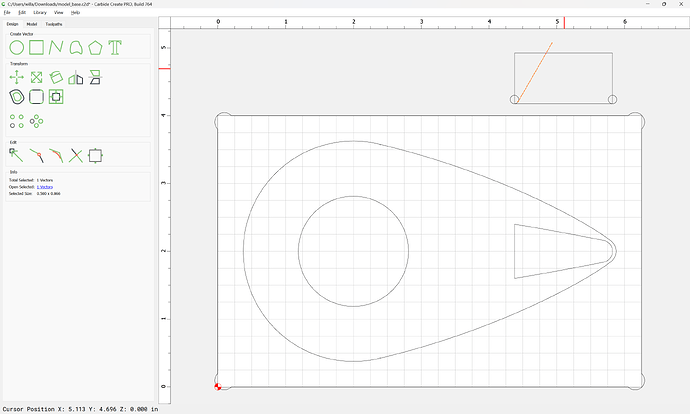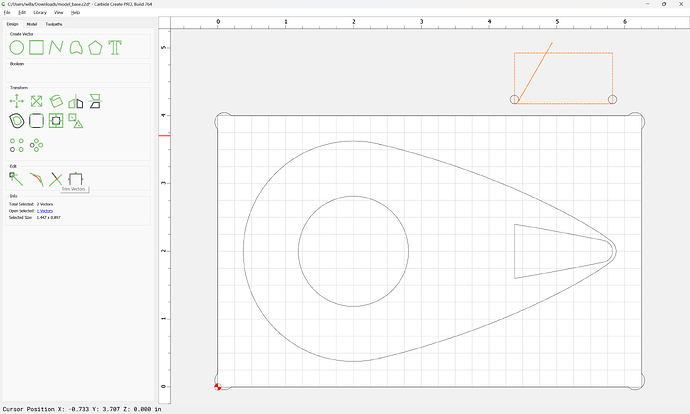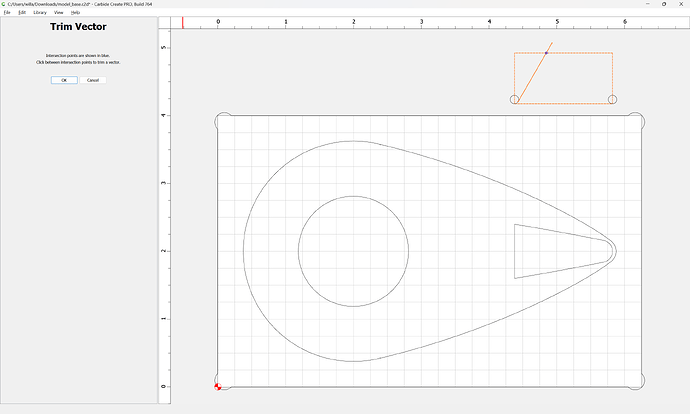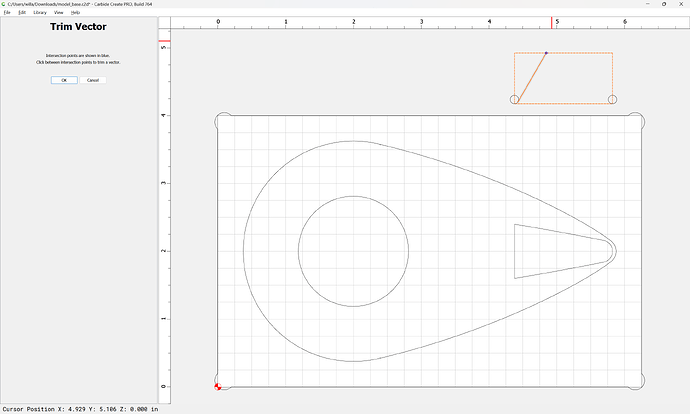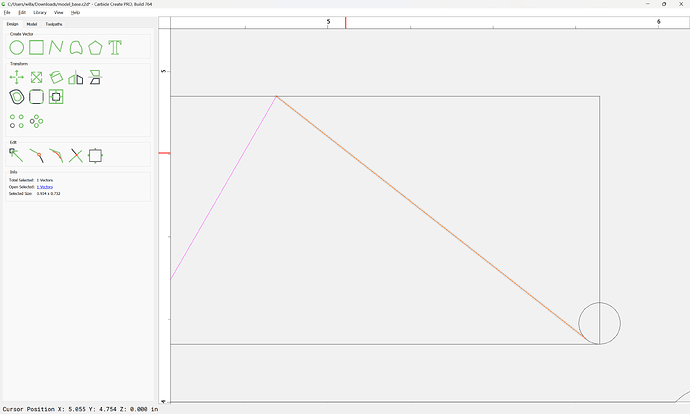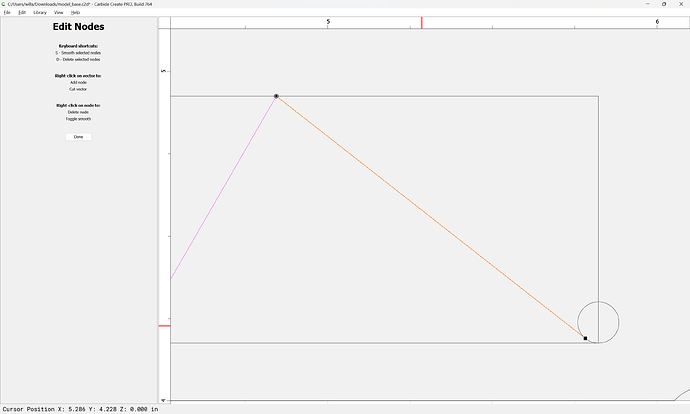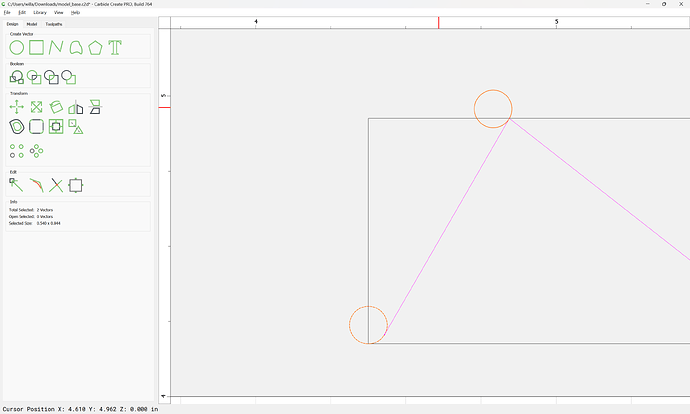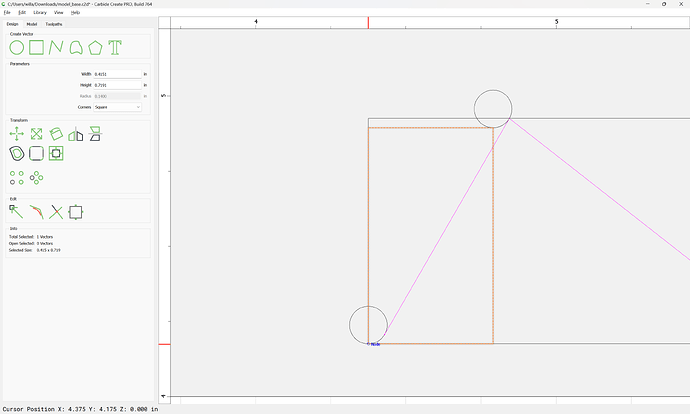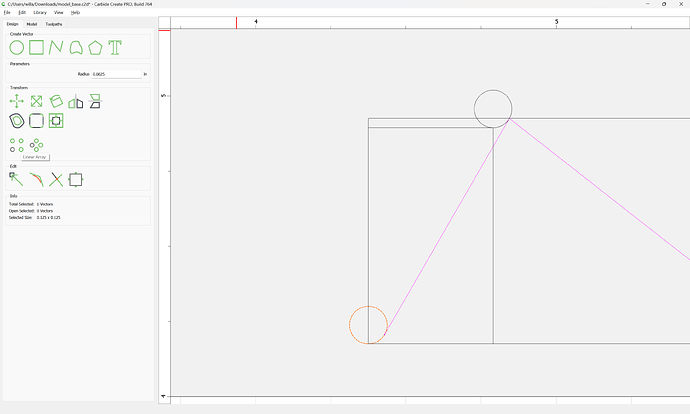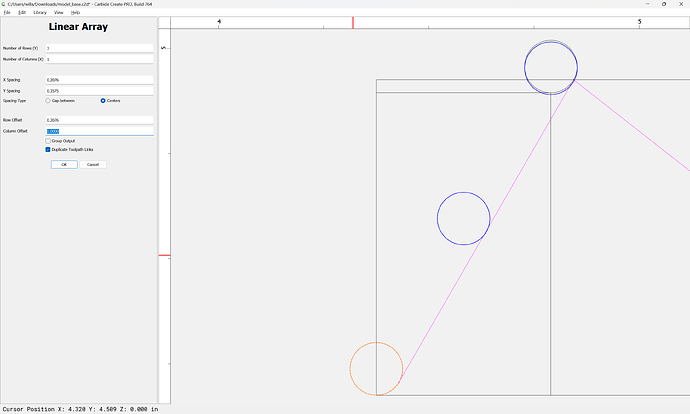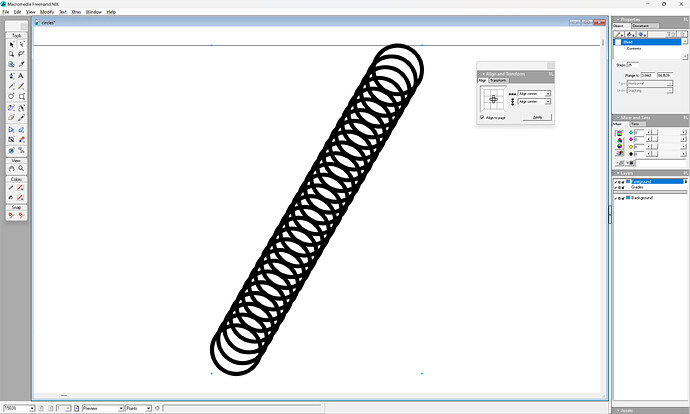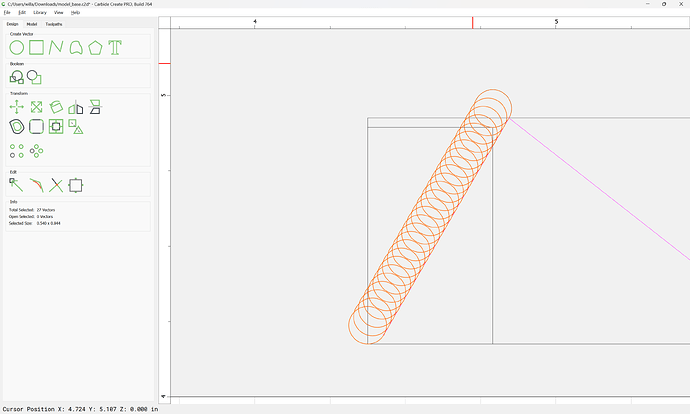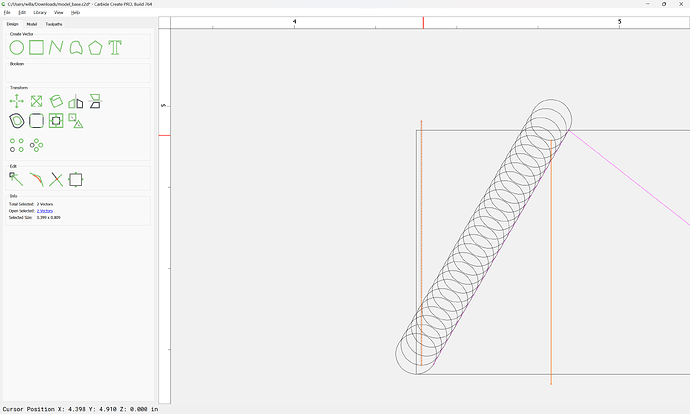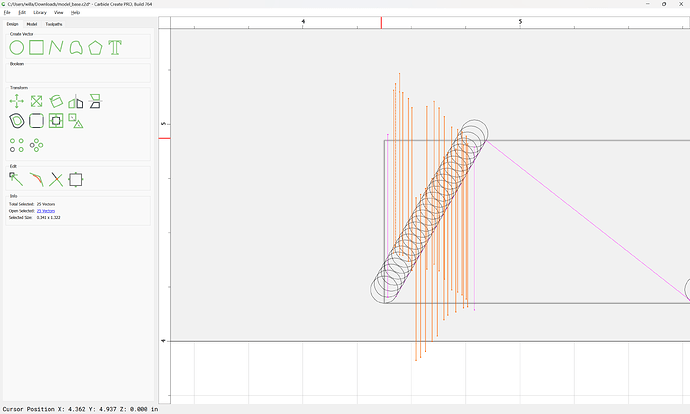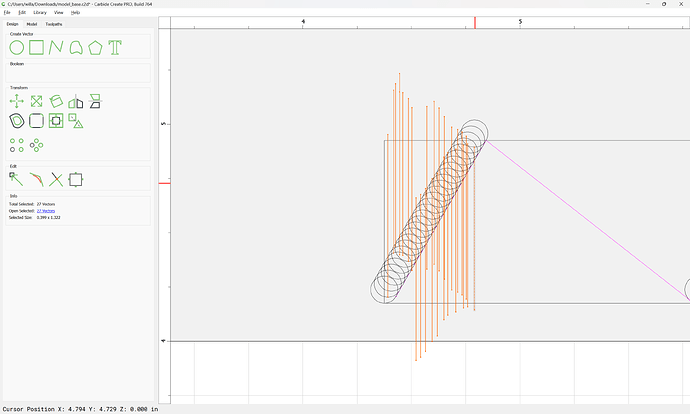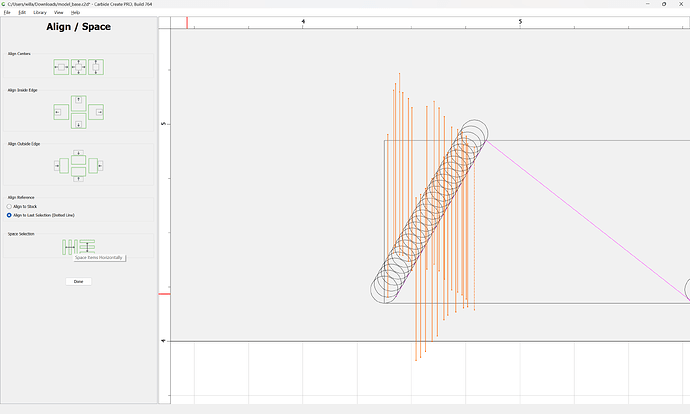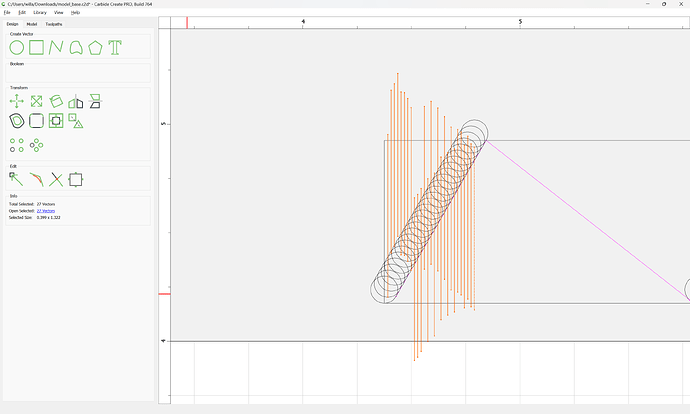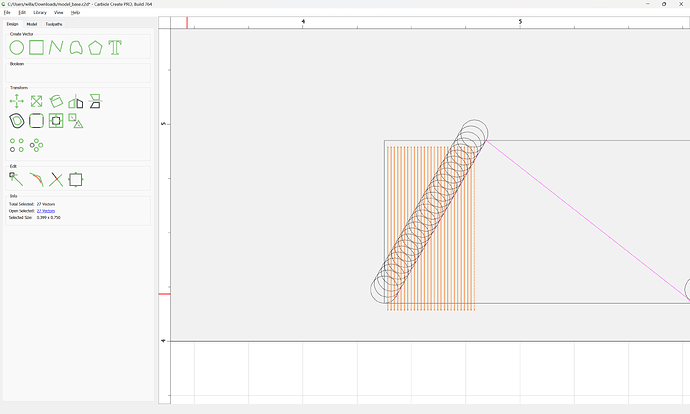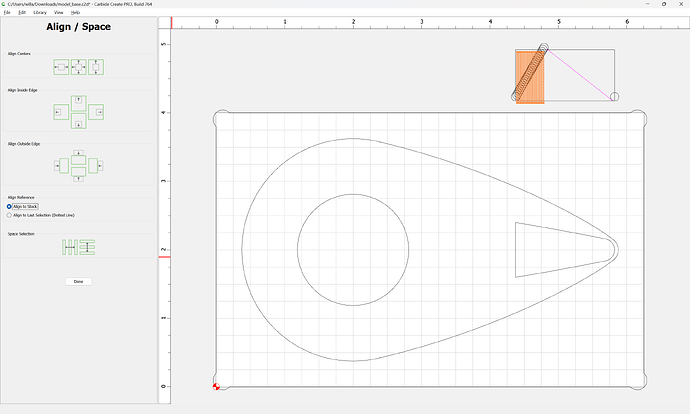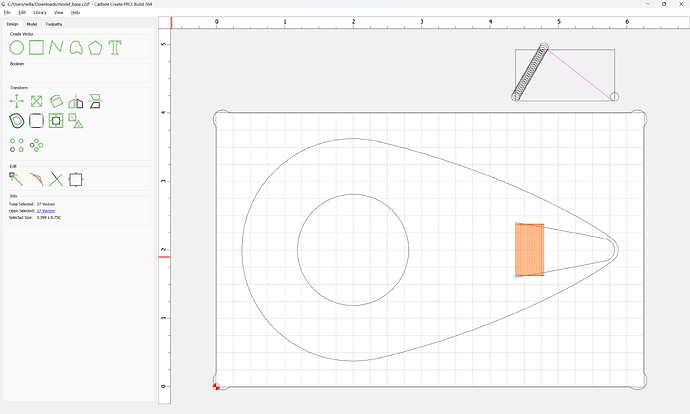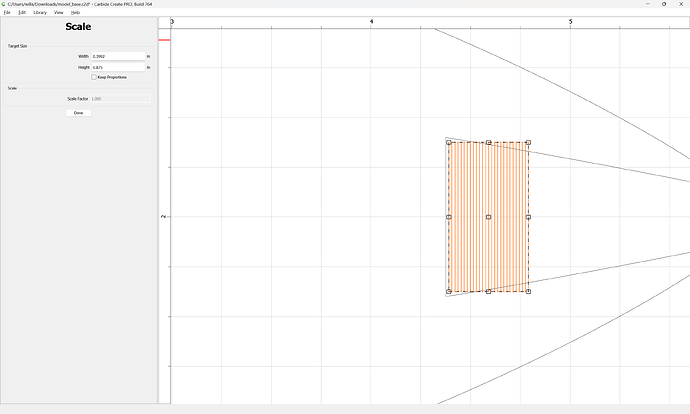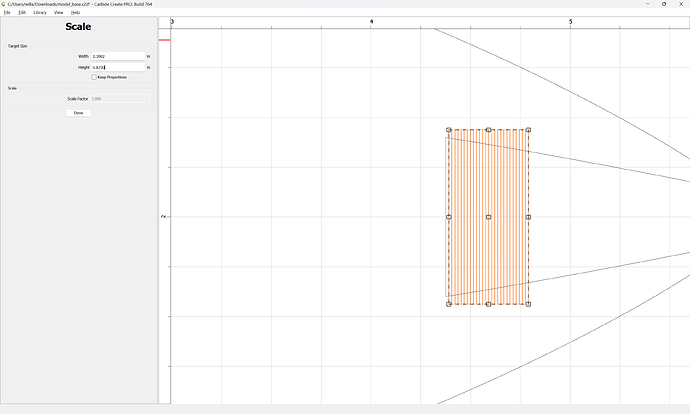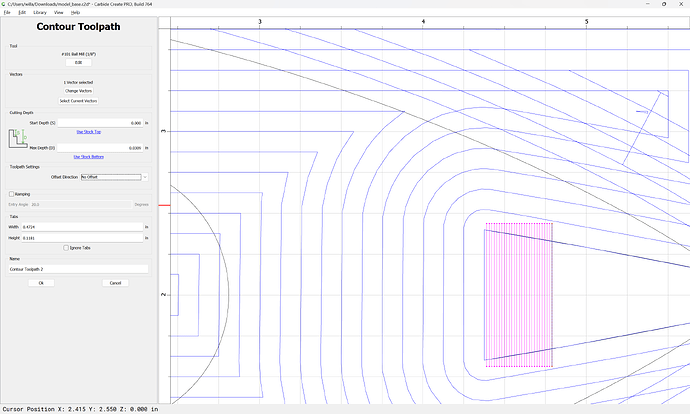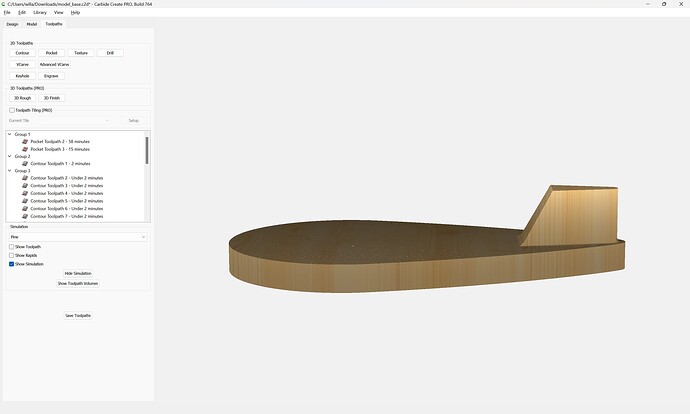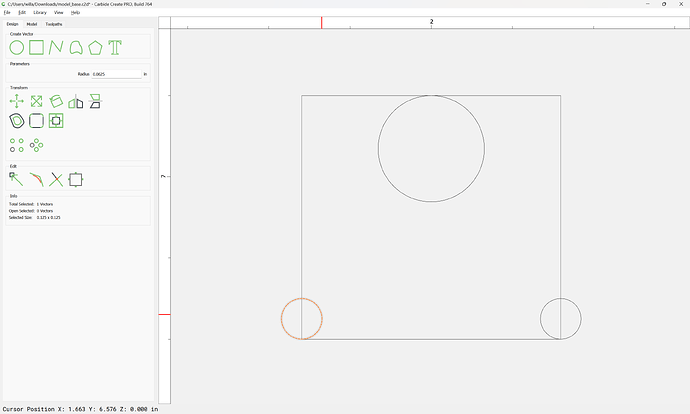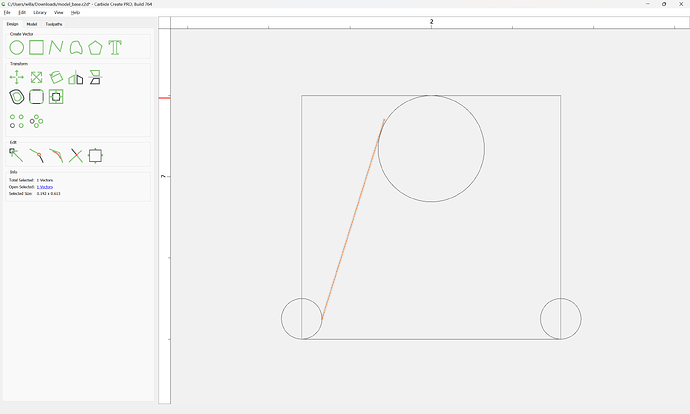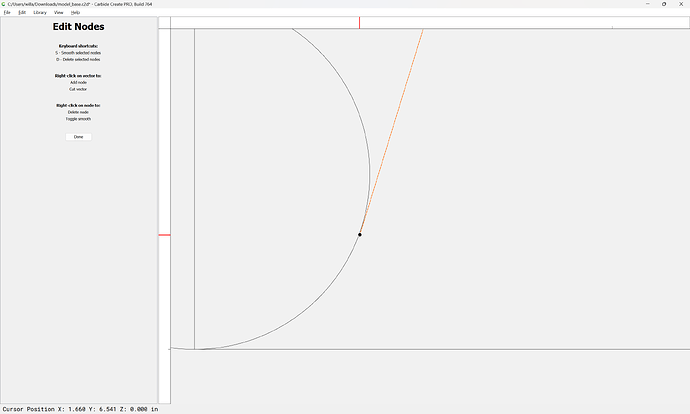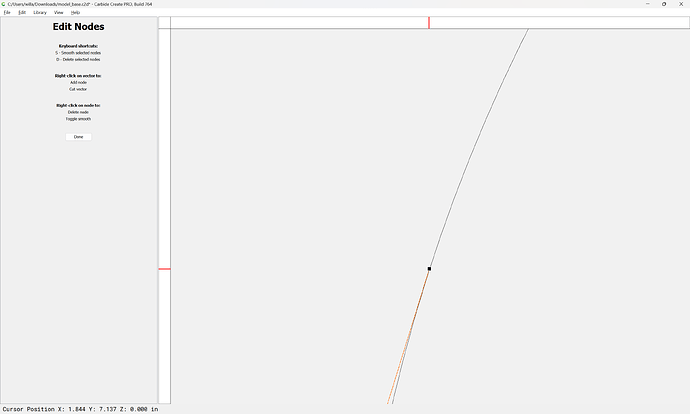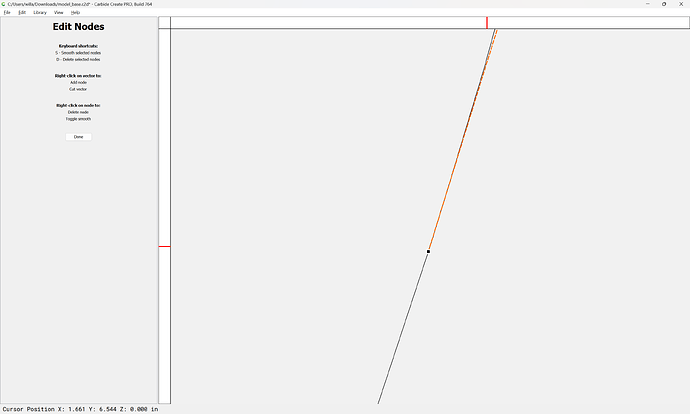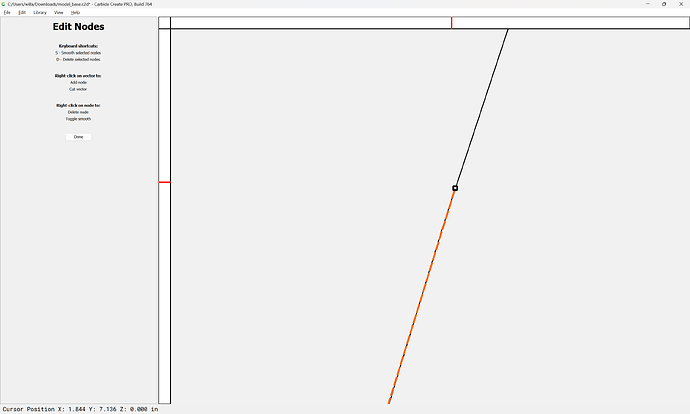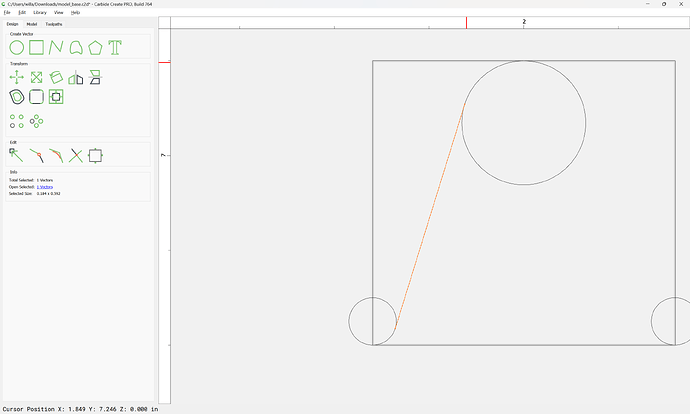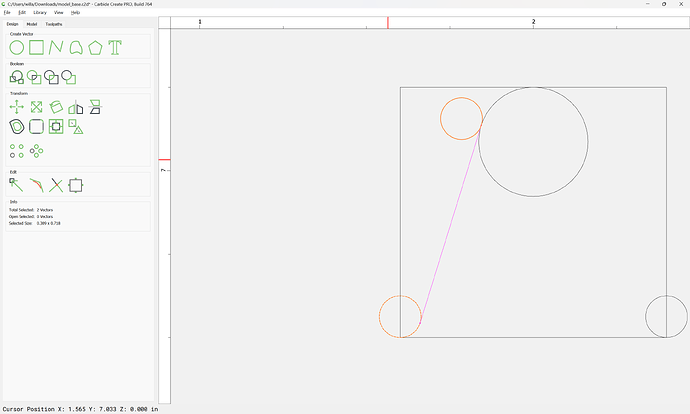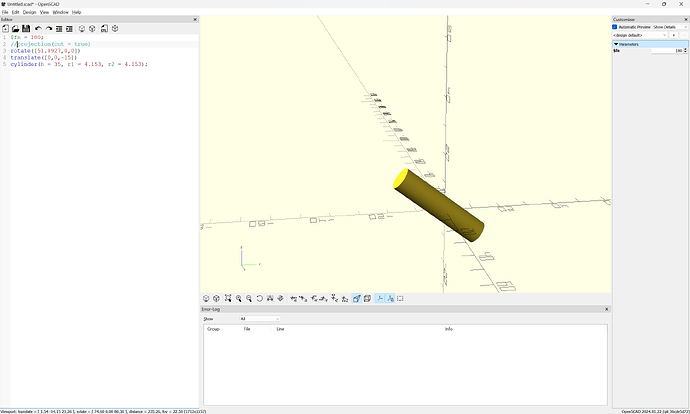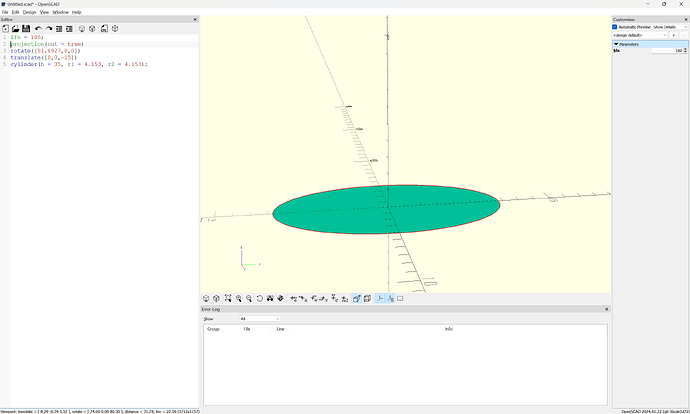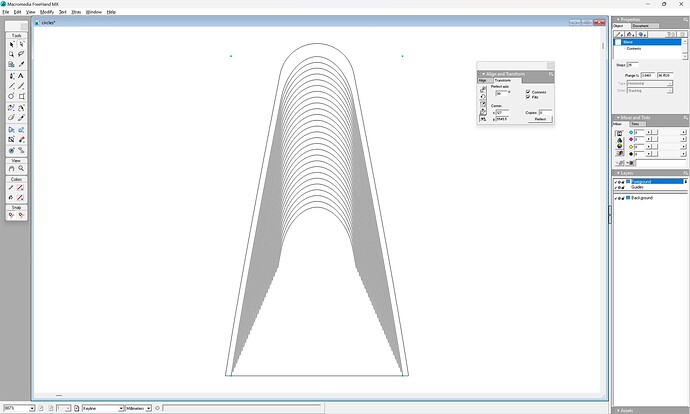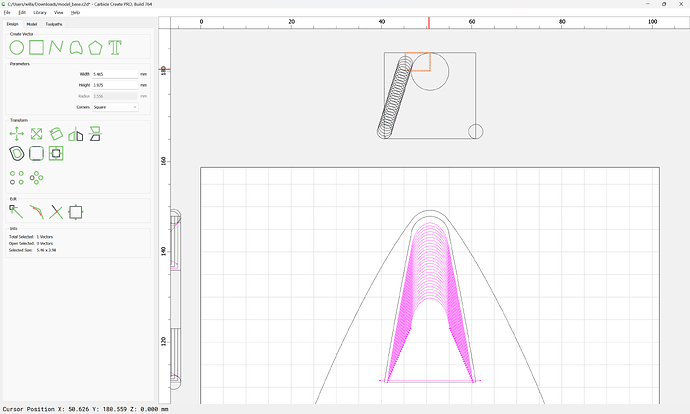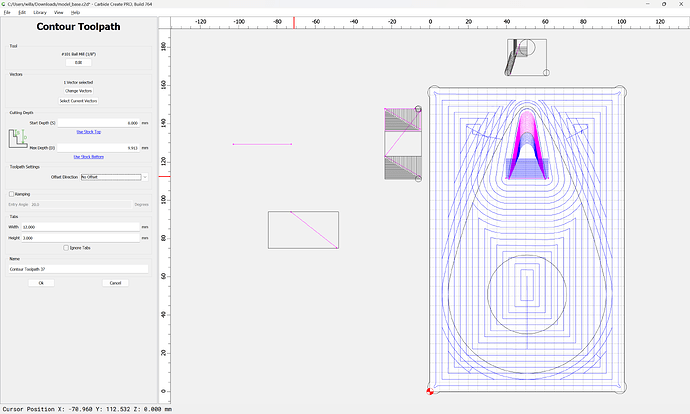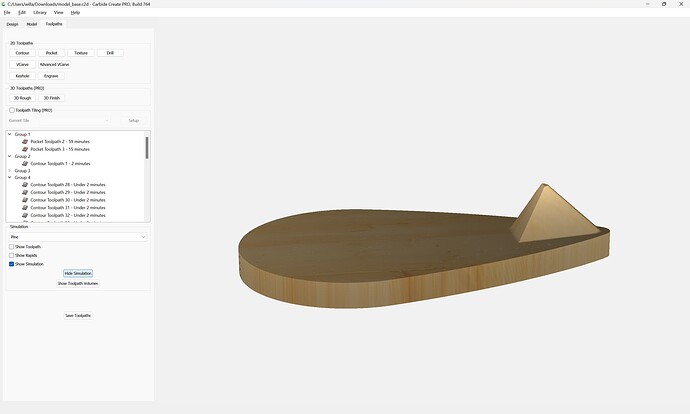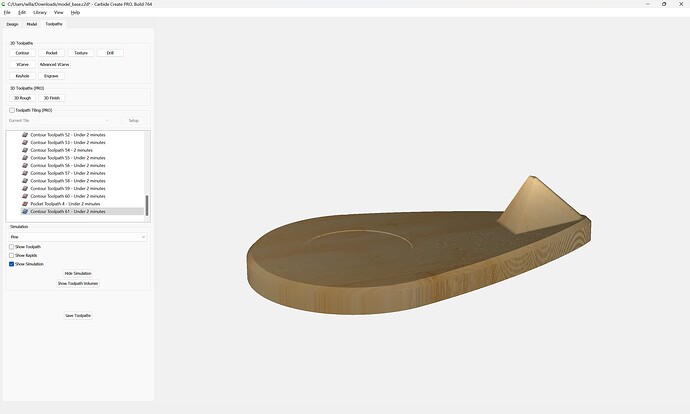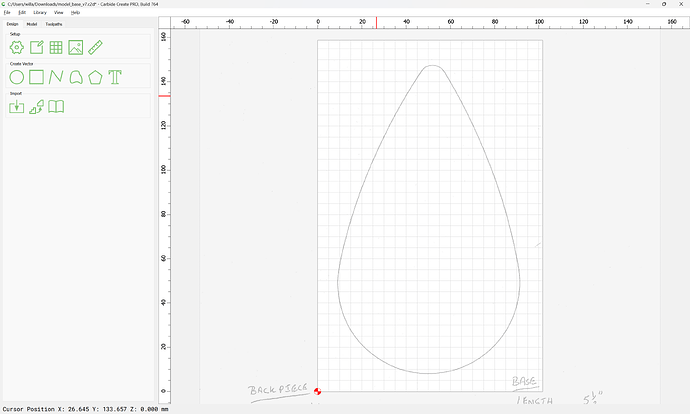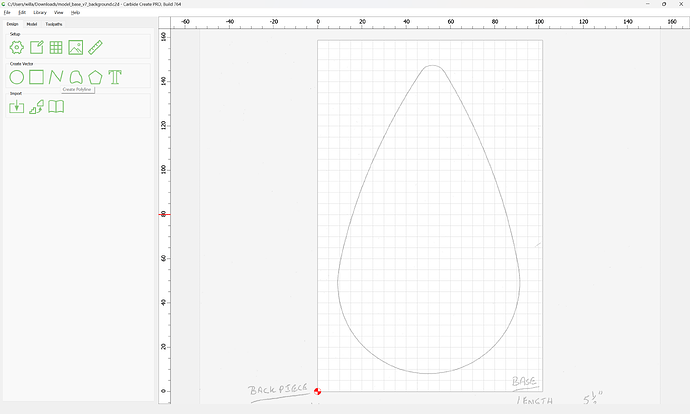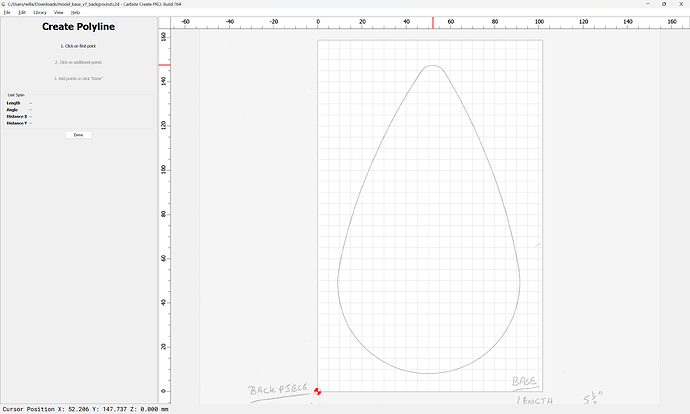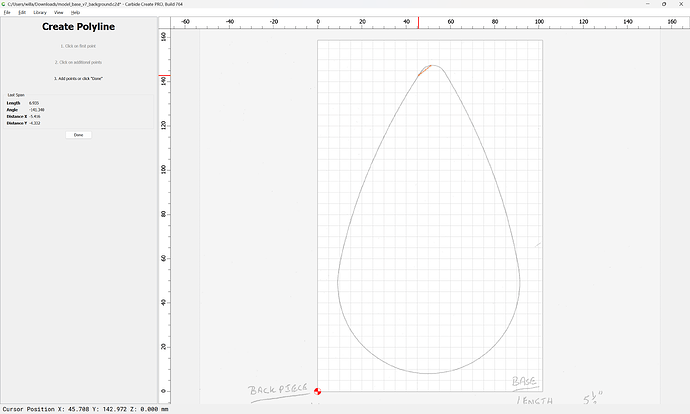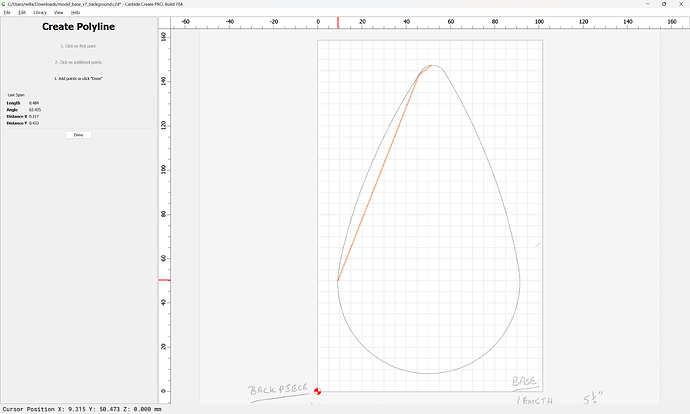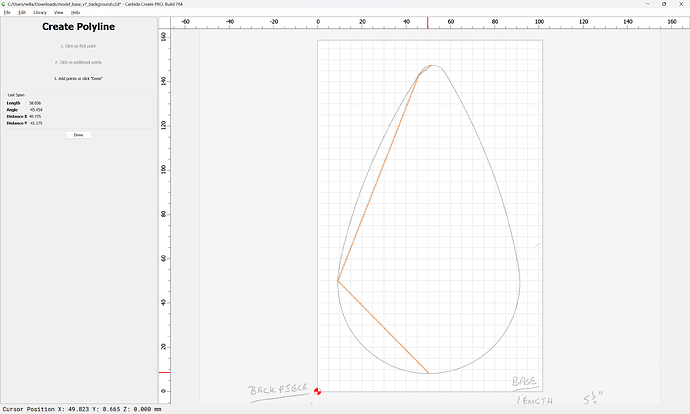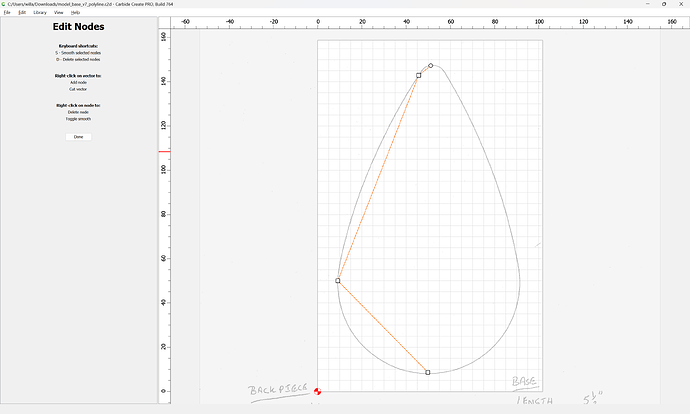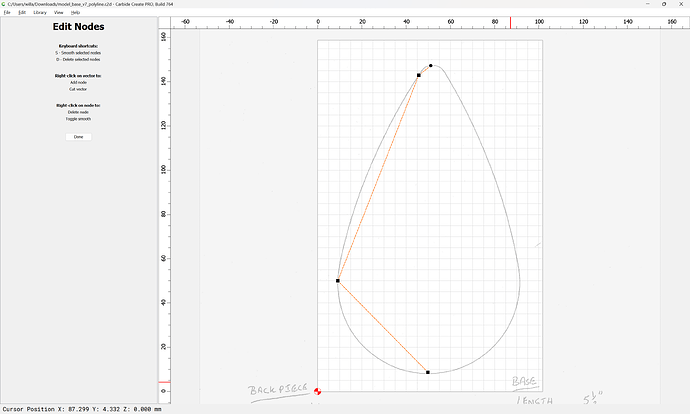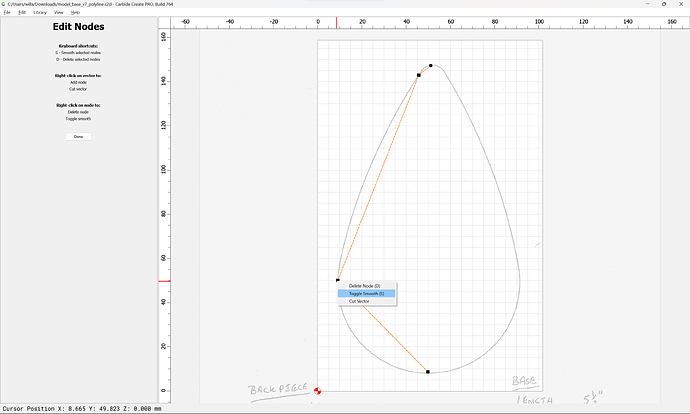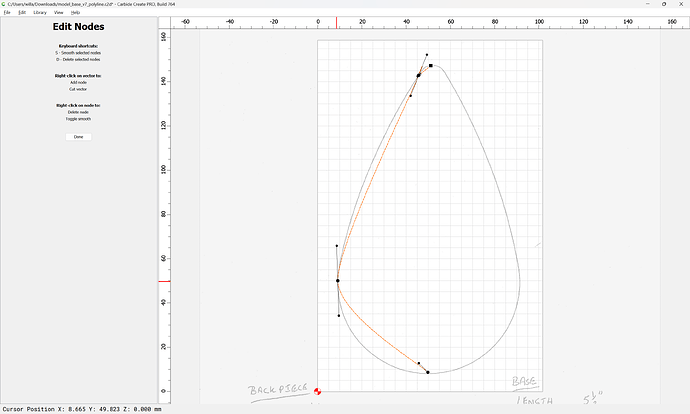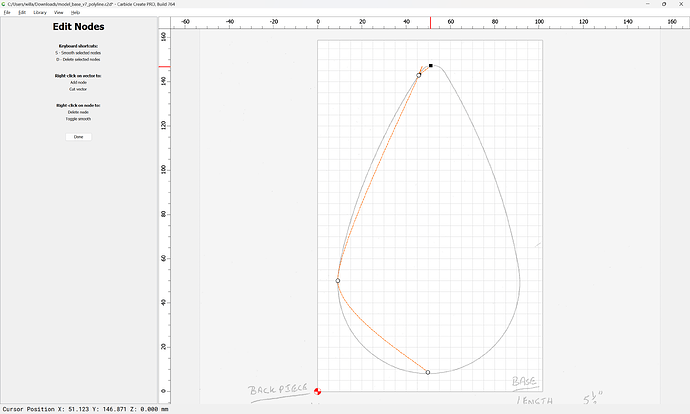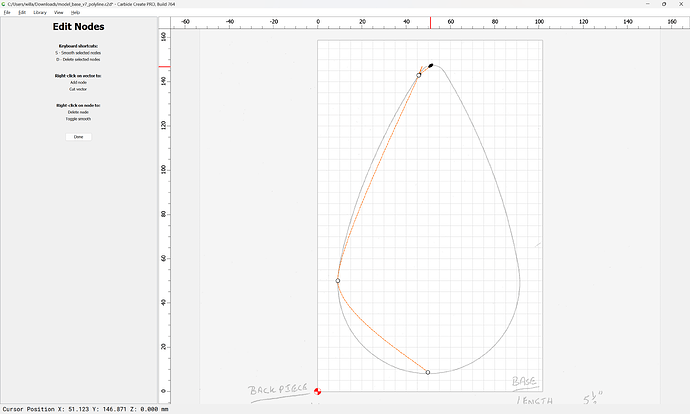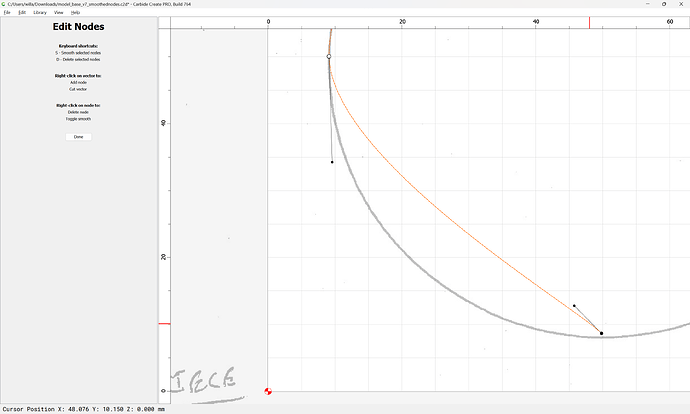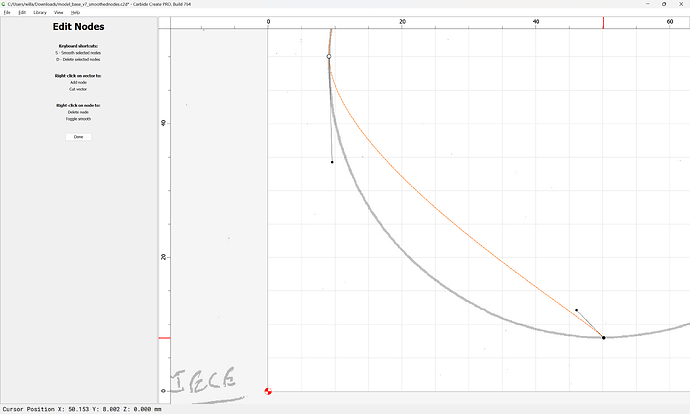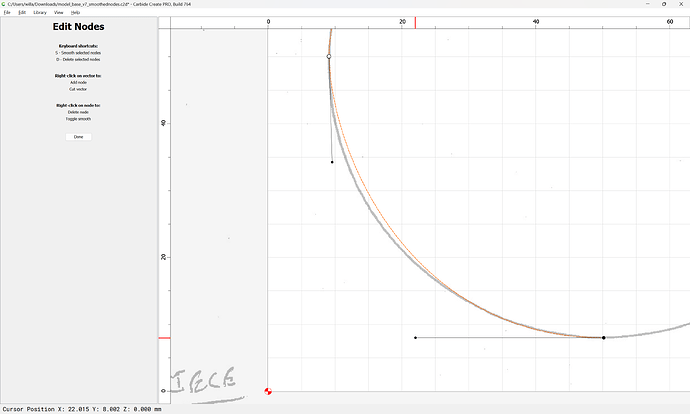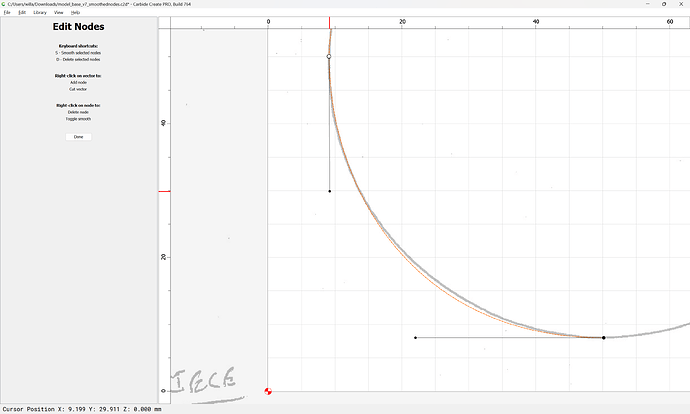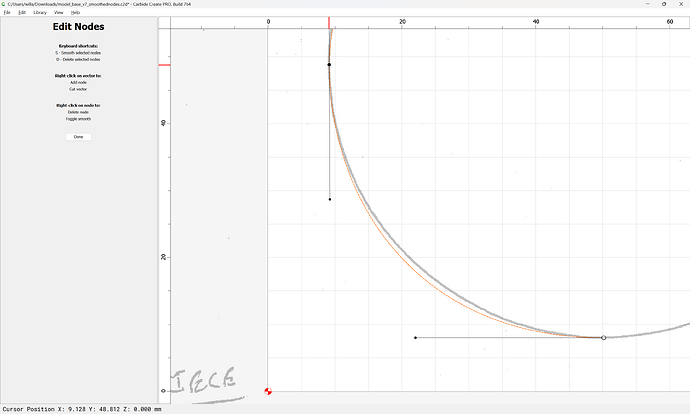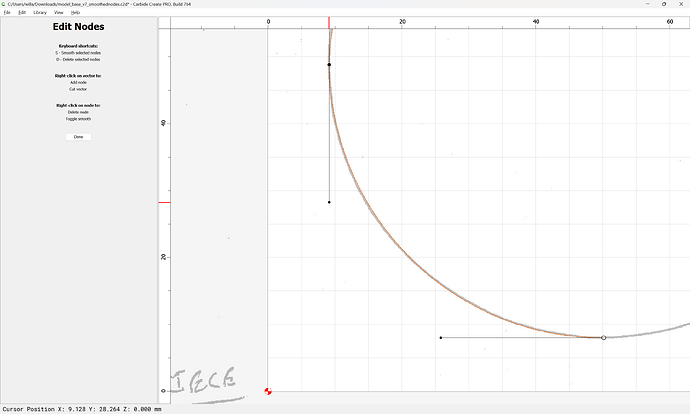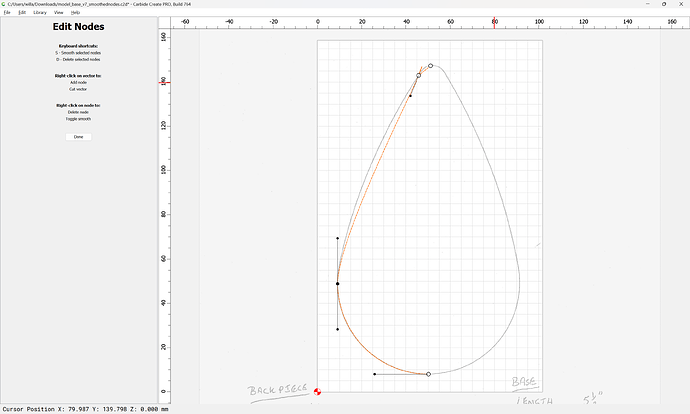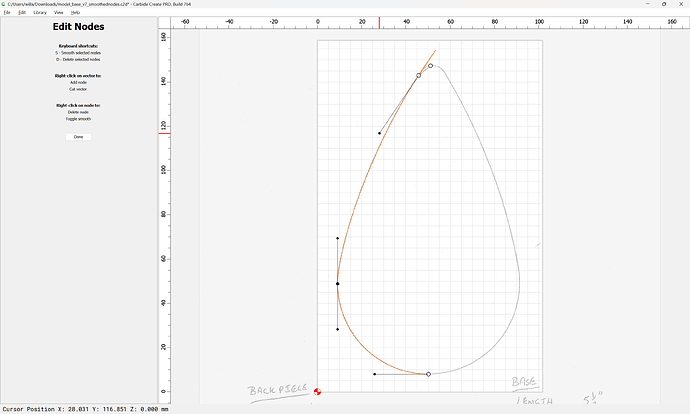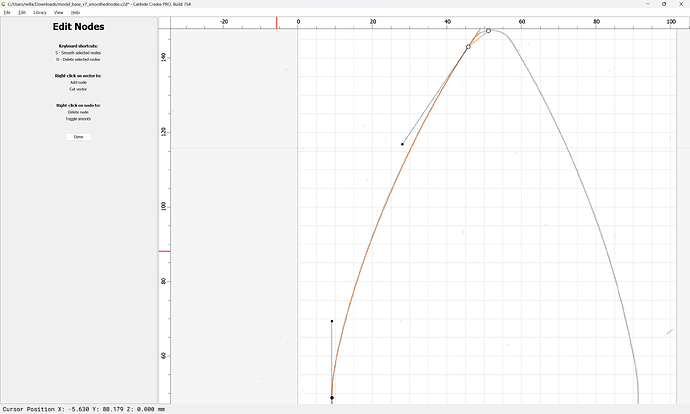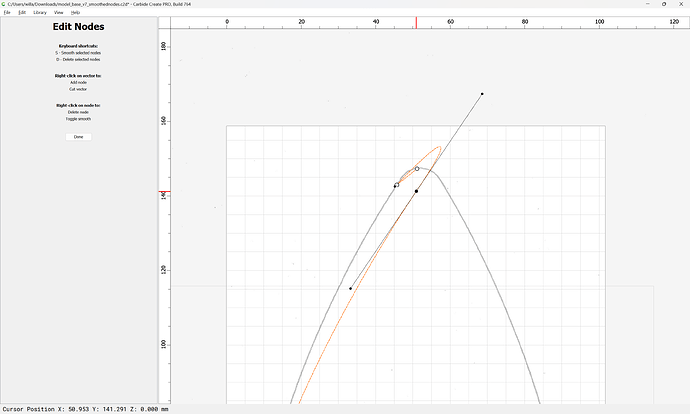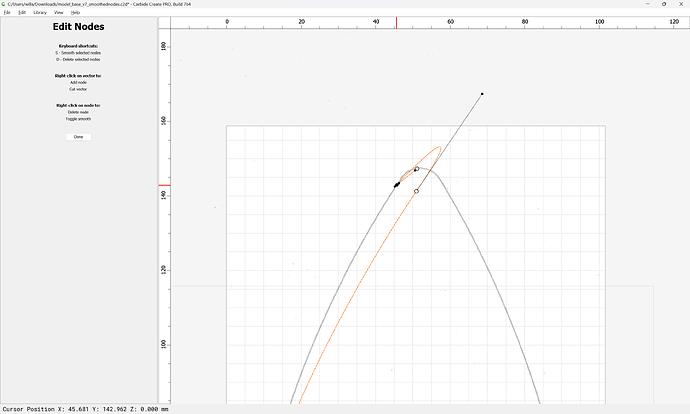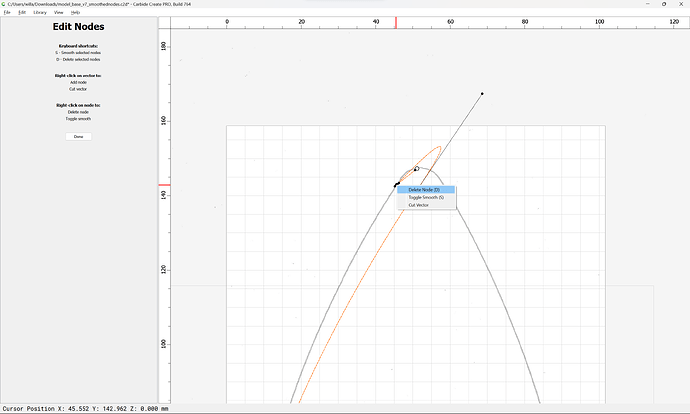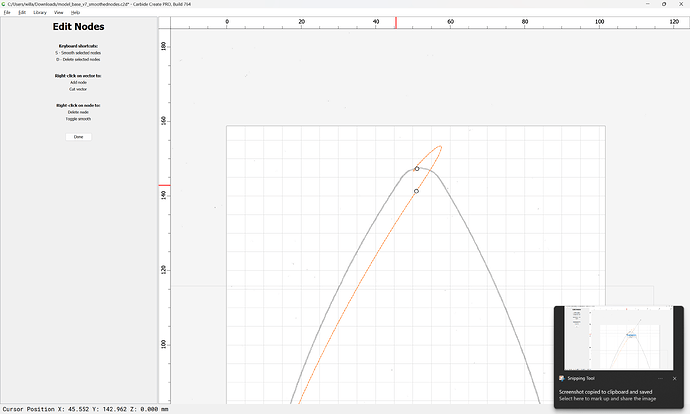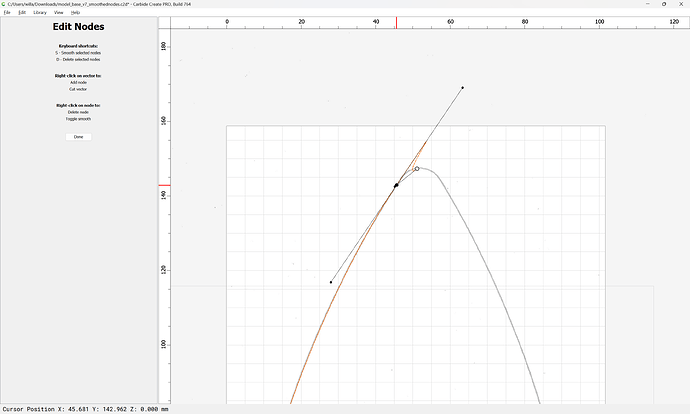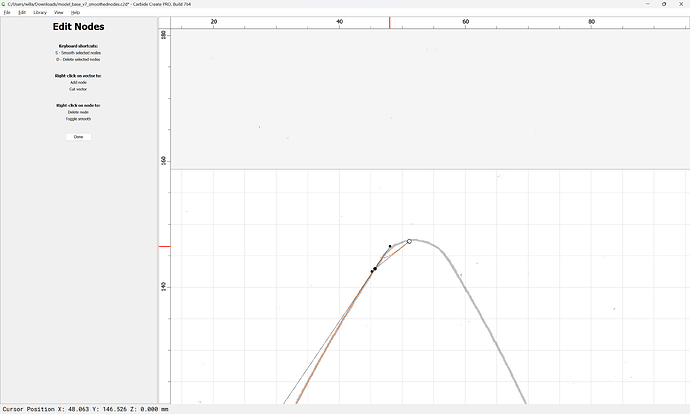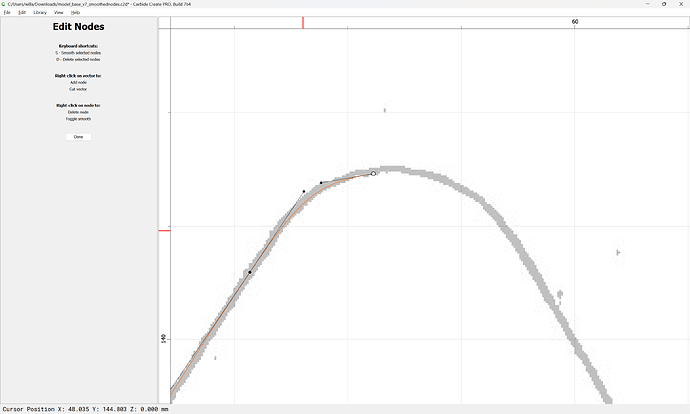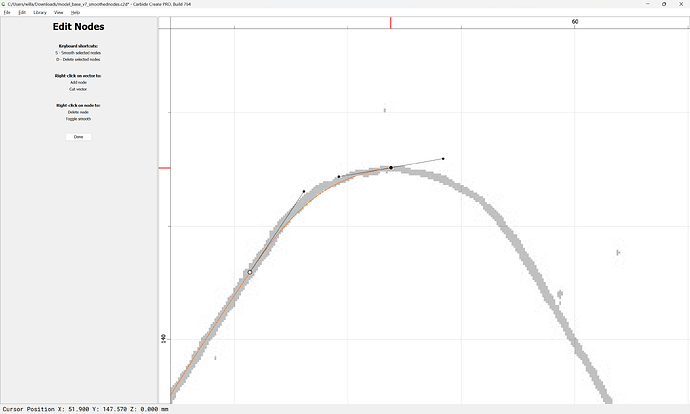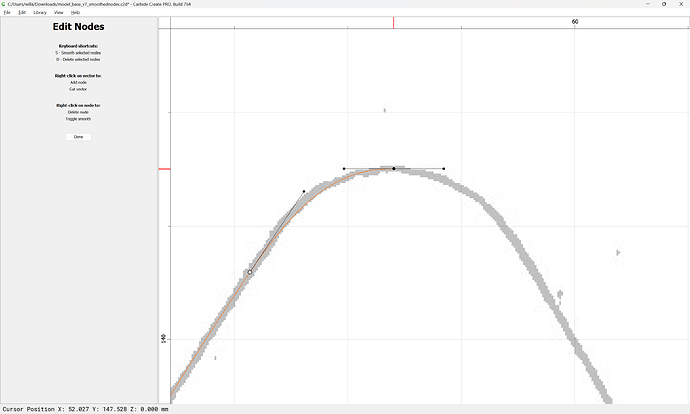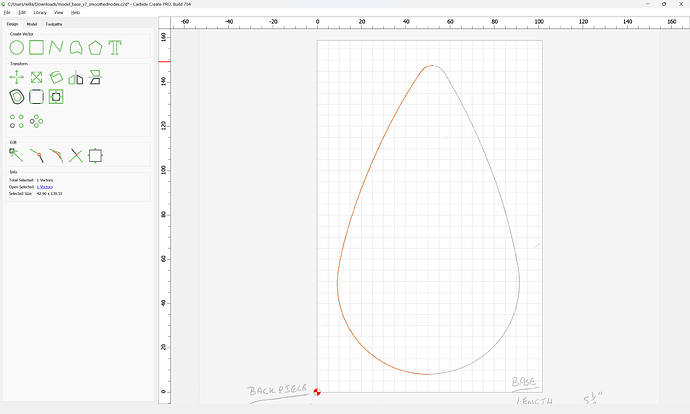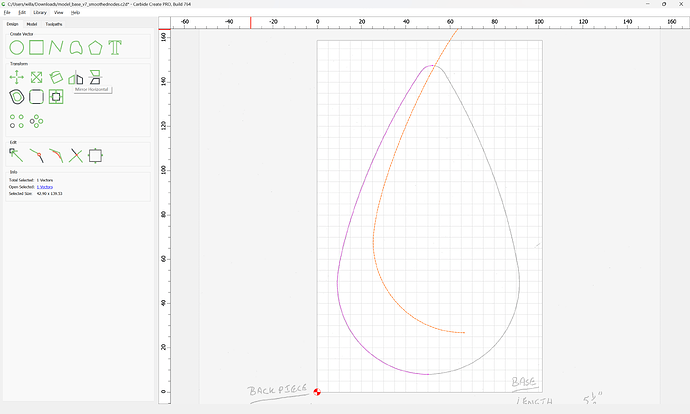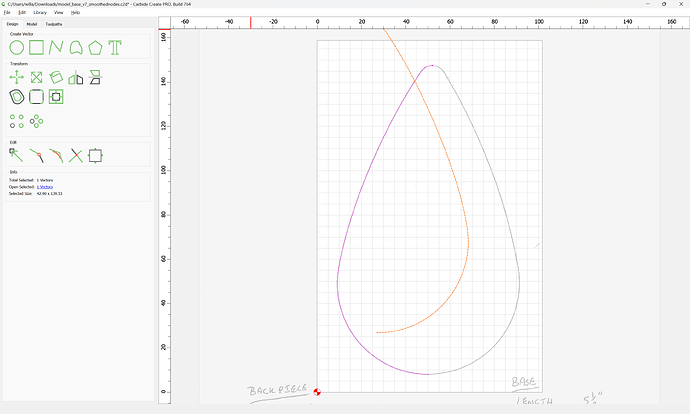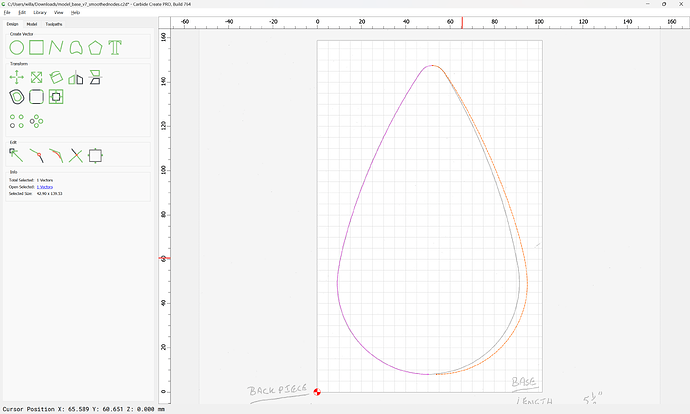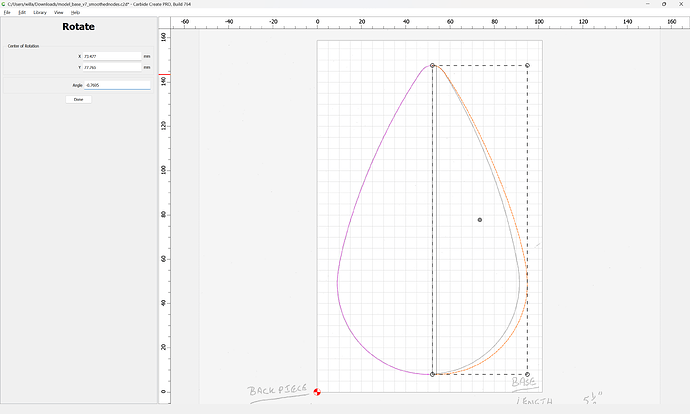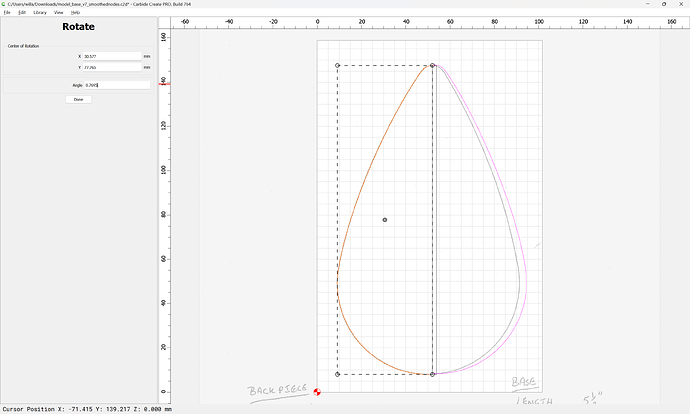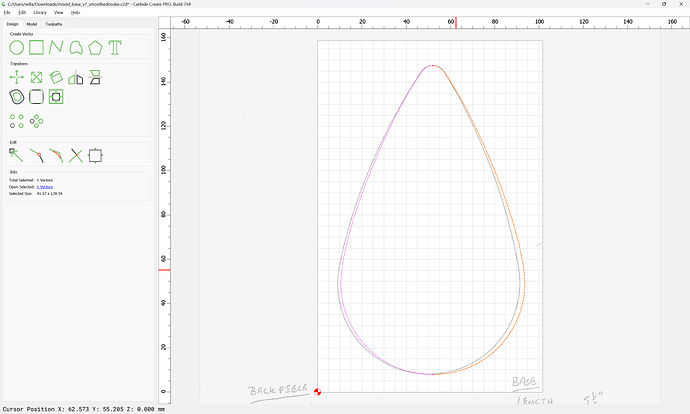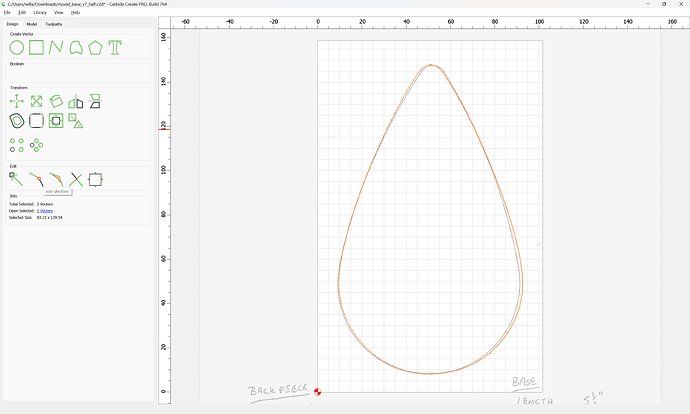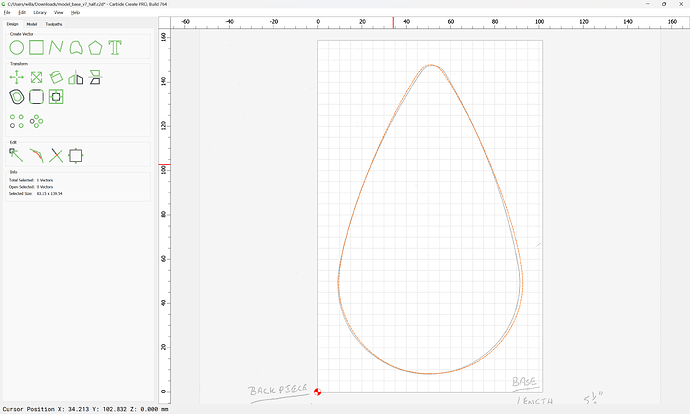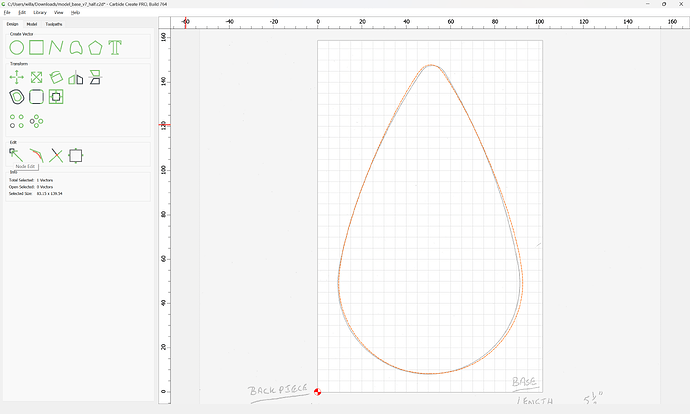Zoom in on a pair of nodes:
and adjust them for position if need be:
begin dragging the off-curve nodes to adjust the shape:
If need be, fine-tune the on-curve node position(s):
and then continue adjusting the on-curve nodes until one arrives at:
(resist the urge to add an additional node along a curve unless necessary)
zoom out:
and begin adjusting the next section:
which seems good when zoomed in a bit:
so we move on to the last segment:
where we discover that two nodes were placed in the initial drawing
select the errant node and delete it by right-clicking and choosing Delete Node or pressing d
Reposition the node which was moved:
and while holding alt (option on a Mac) drag the way out-of position off-curve node so that it reshapes the upper portion of the curve, but doesn’t move the associated off-curve node for the lower portion which is already in position:
adjust the remaining off-curve node:
and adjust the position of the on-curve node so that it is at the apex:
and adjust the off-curve node so that it is level so that when joined, the curve will be smooth, not pointed:
Done
model_base_v7_half.c2d (236 KB)
copy-paste the left half:
Mirror it horizontally:
and drag it into registration with the other half:
where we see that things don’t quite line up.
(I believe because the scan was a bit askew)
If we draw in a rectangle using the control key (command on a Mac) to get the offset we can get the dimensions of a triangle which we can use a bit of geometry/trigonometry:
to determine how much to rotate each half to bring them into alignment:
repeat for the other side with the negative/positive of the angle:
(delete the rectangle)
The two halves should now fit together:
select both:
Join Vectors
Yes
If desired, go into Node Edit mode and smooth out the top node.
model_base_v7_outline.c2d (236 KB)