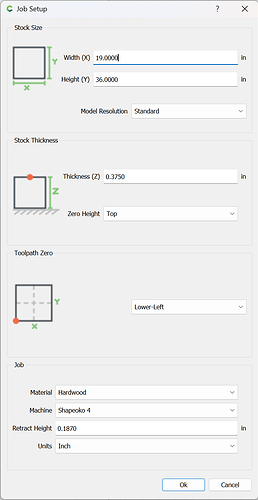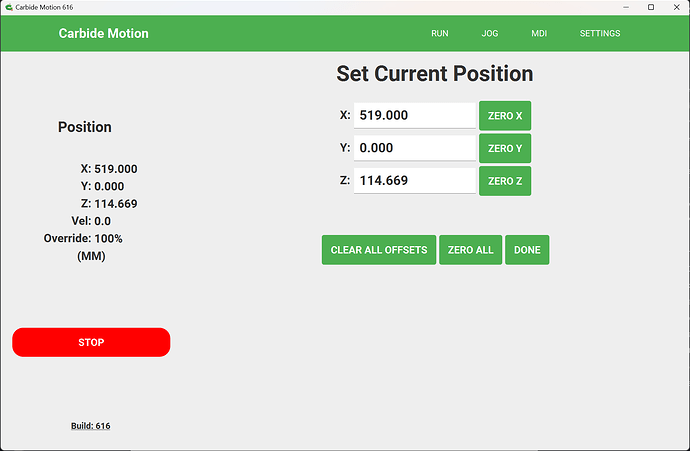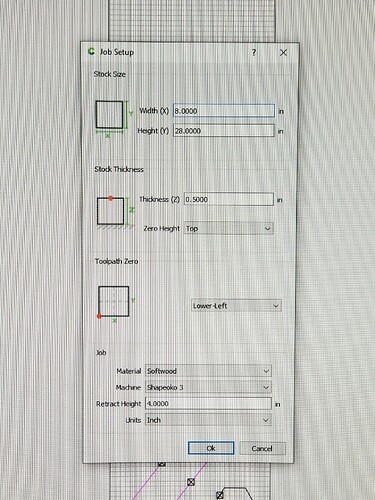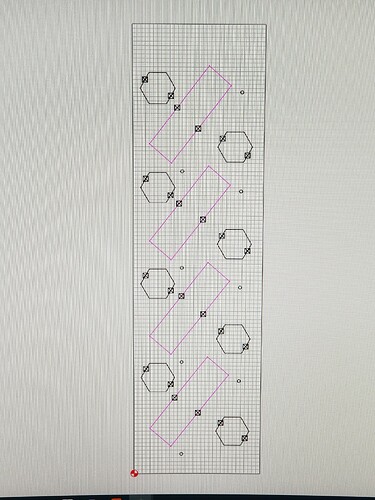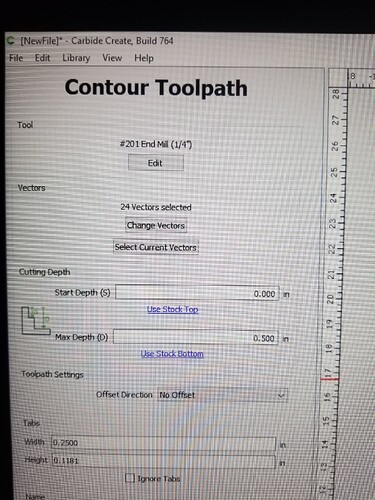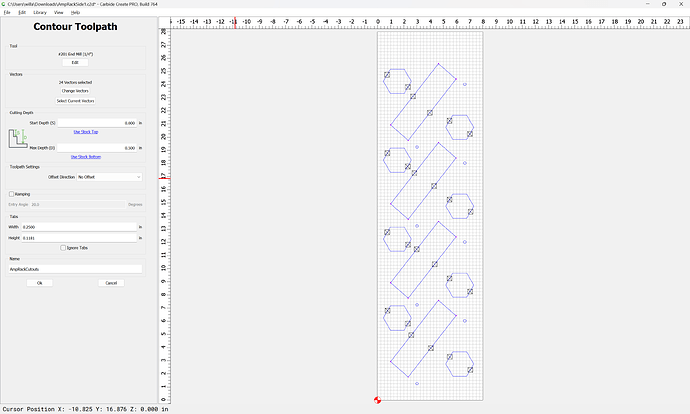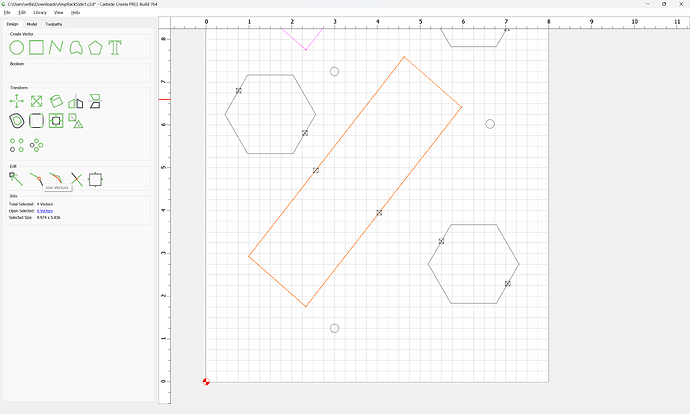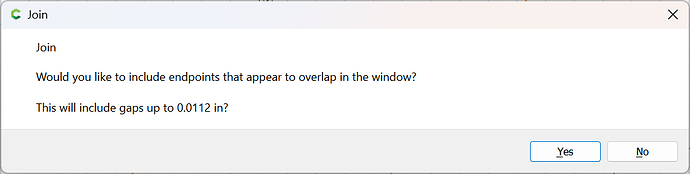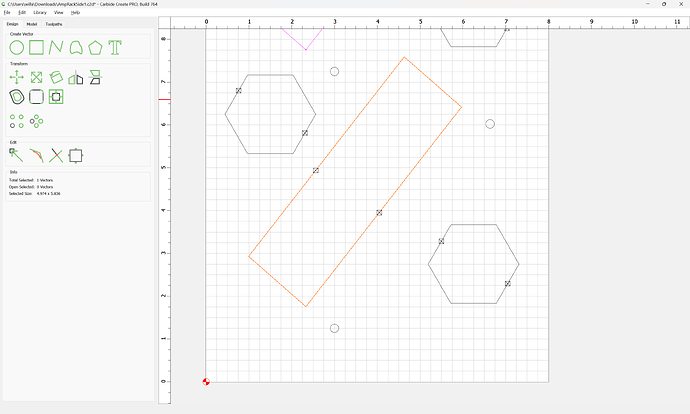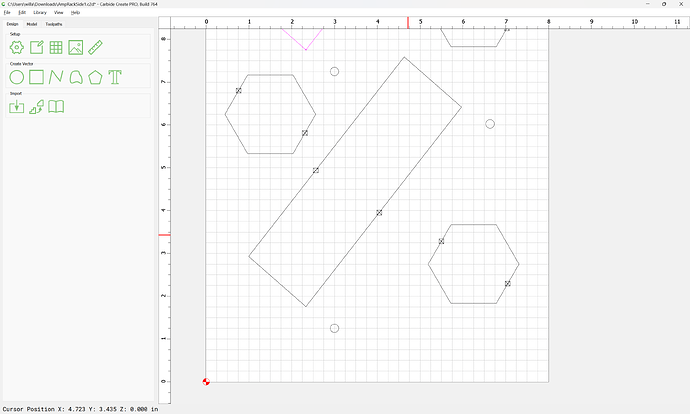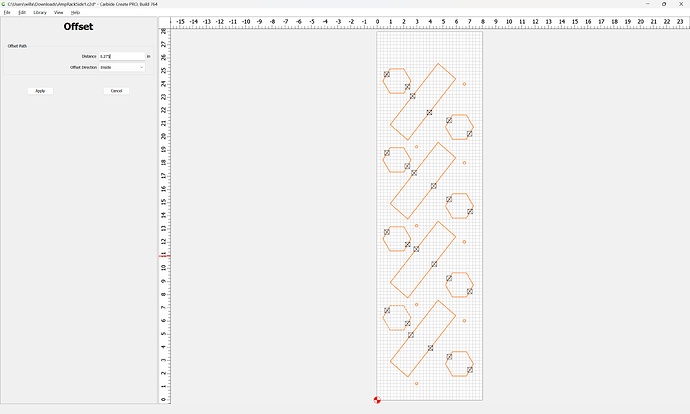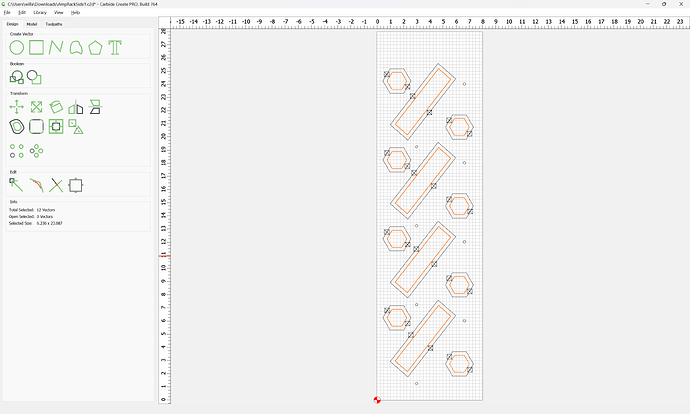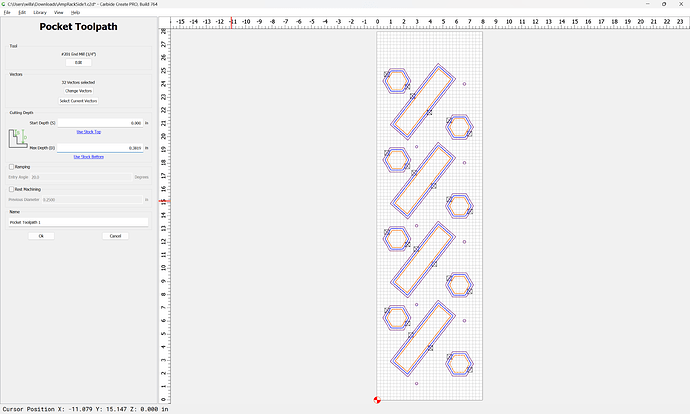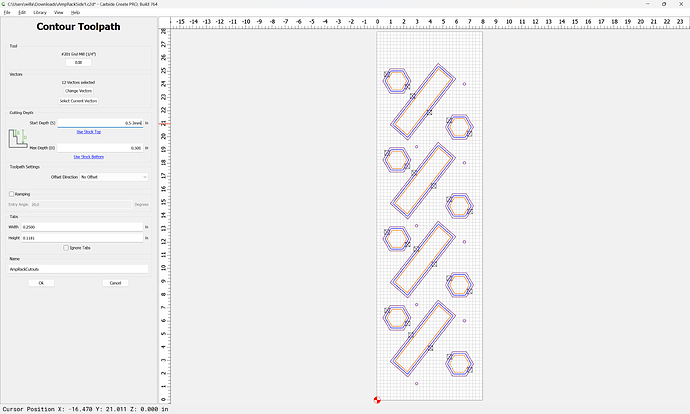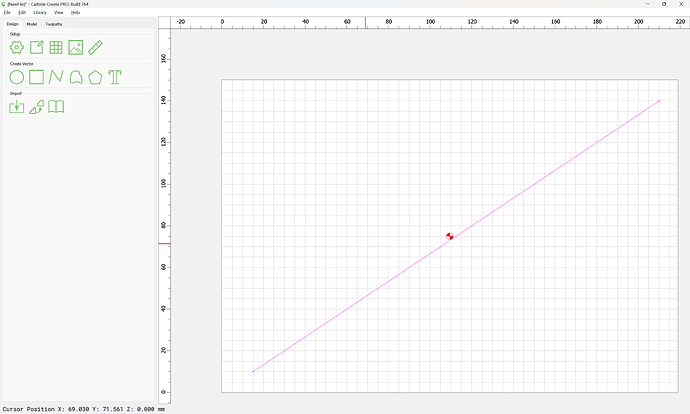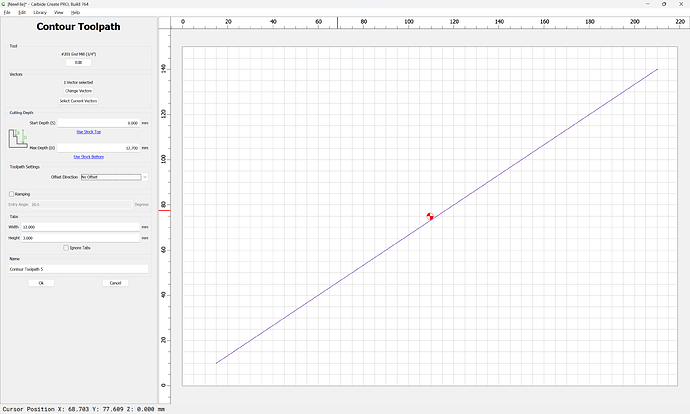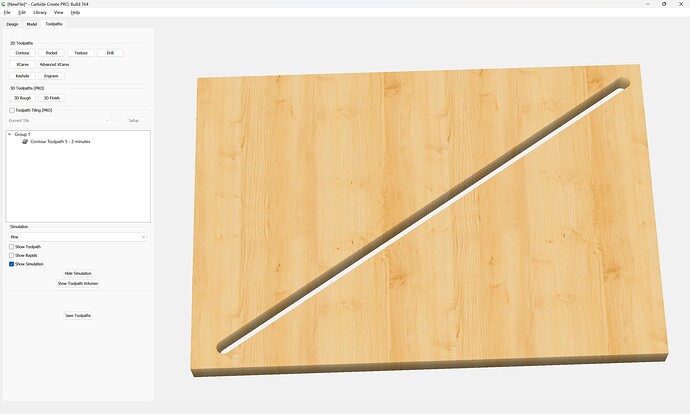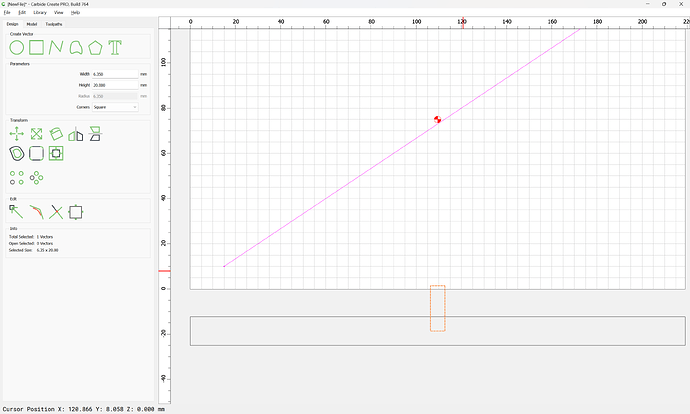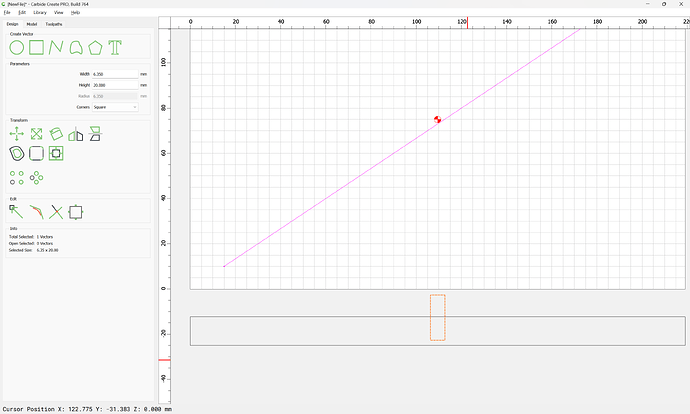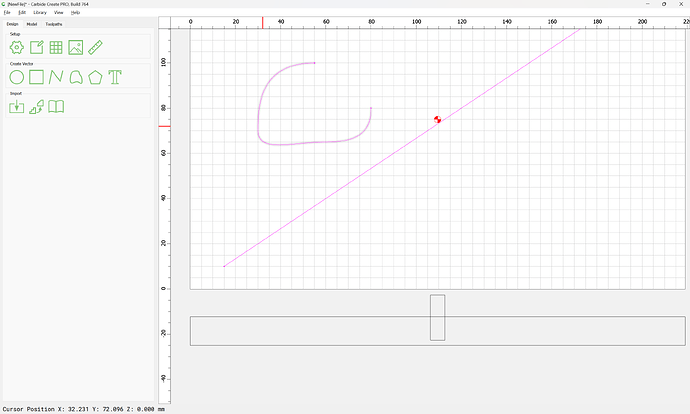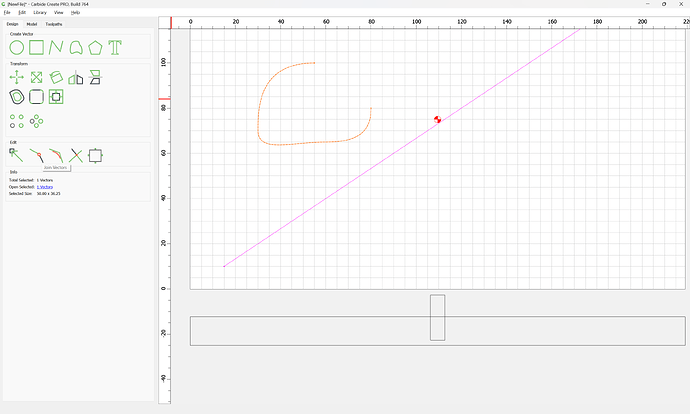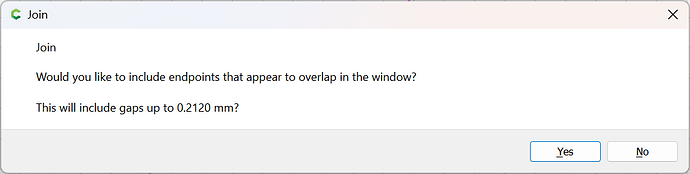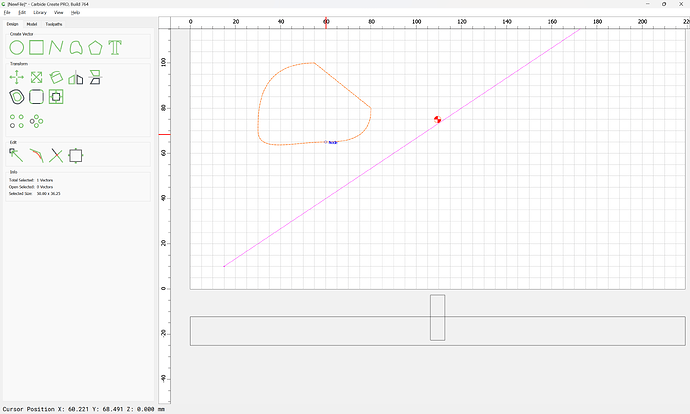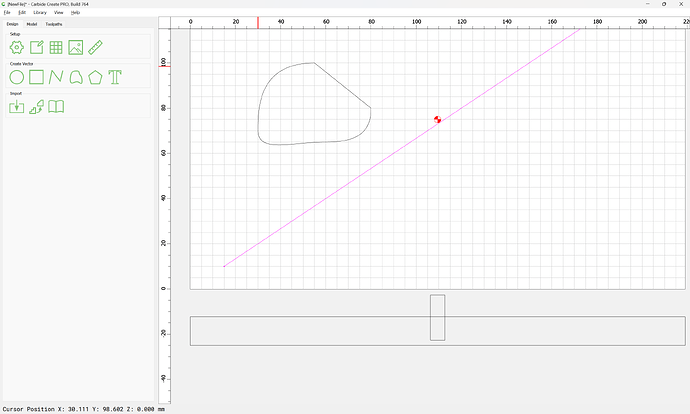Hey group, I’ve probably been the biggest slacker in here, as I’d purchased my Shapeoko 3 XXL in 2019, and still have not used it… I stay busy with work and other hobbies, and am now finally at a point where I need to use the machine.
I am well versed in F360 but, just for things I’ve modeled to 3D print, and was not entirely familiar with CC or CM. Well, I didn’t realize how much easier F360 was and recreated my project in CC(which was challenging, lacking various luxuries)and finally have toolpath files saved, and what I’m confused with currently is, on my new desktop, I don’t have CM installed, and now, I don’t know which version I need, or if my XXL upgrades would have any affect on whichever version? I have the BitZero, BitRunner, BitSetter and the HDZ.
I’m beyond stoked(and nervous) to get this cutting, as its been an atrocious amount of idle time.
Thanks for any and all input, in advance!!