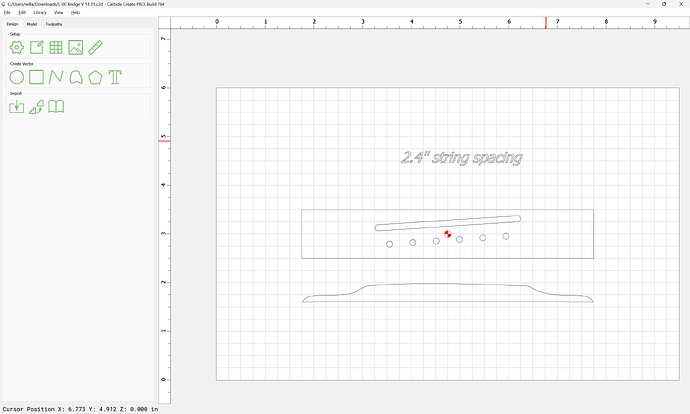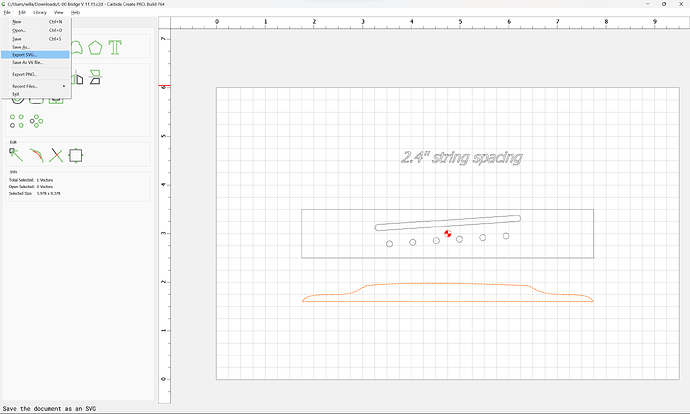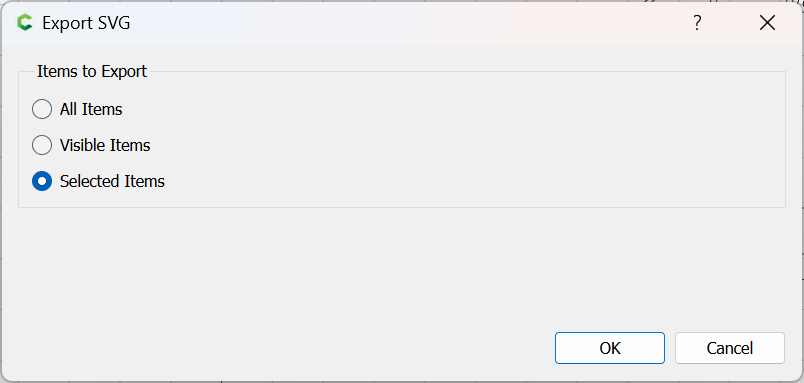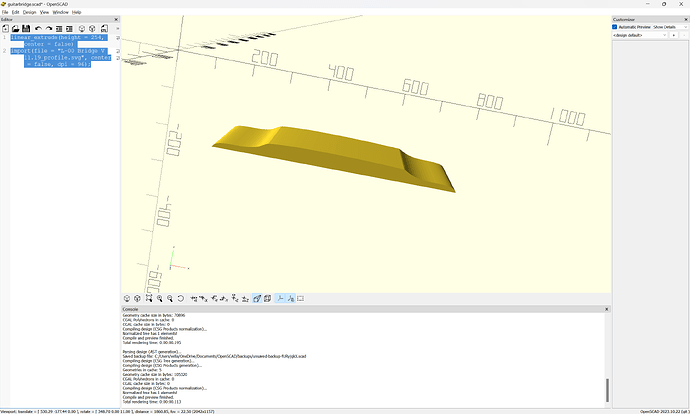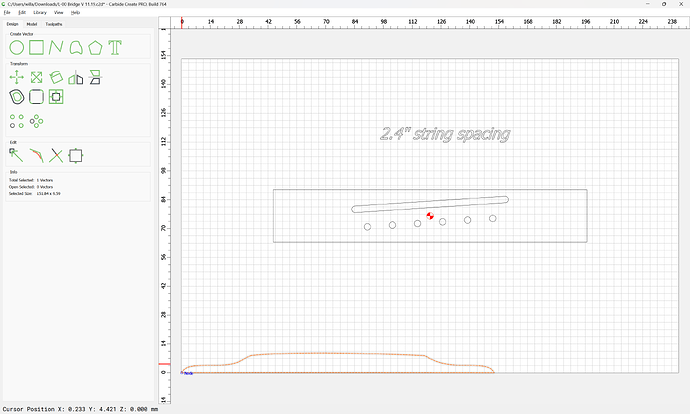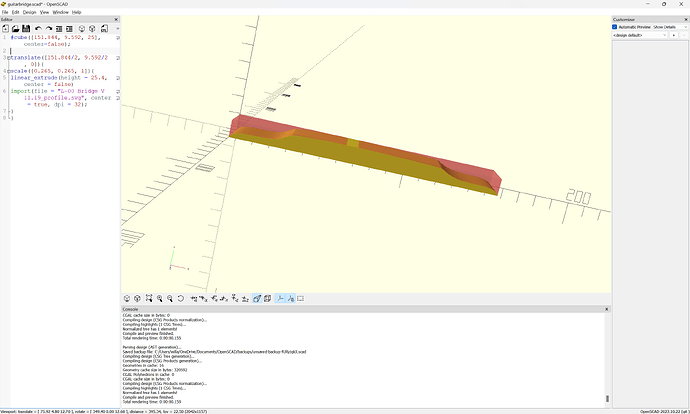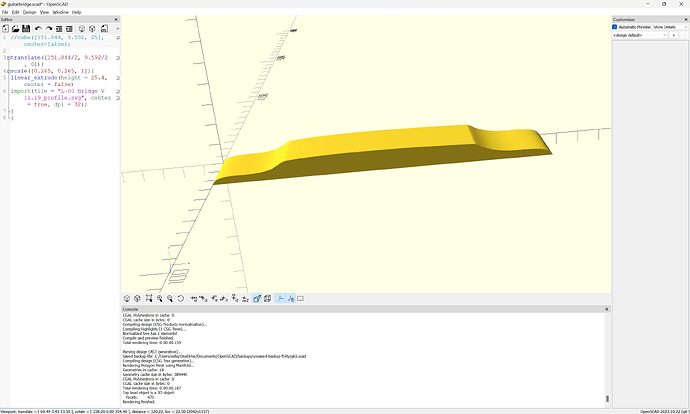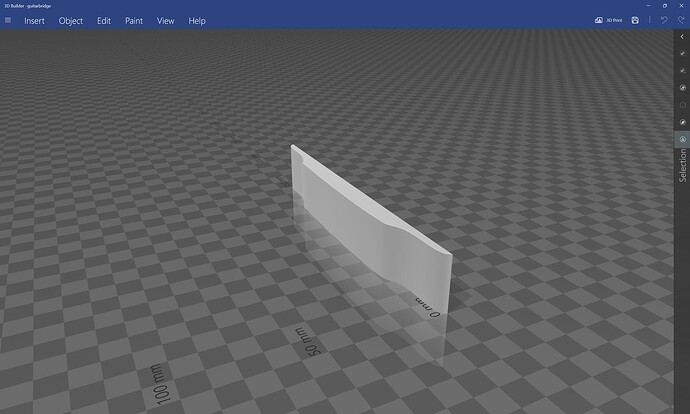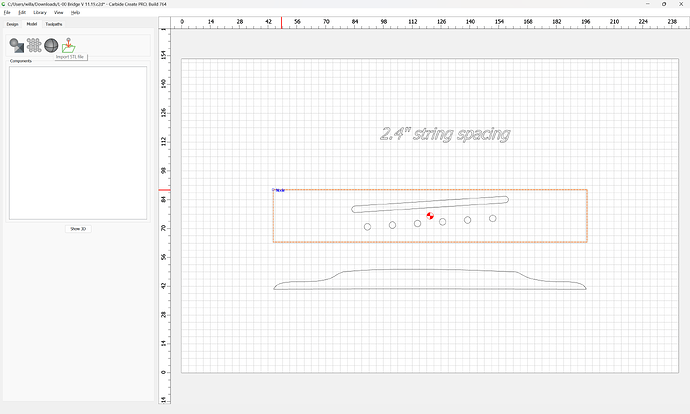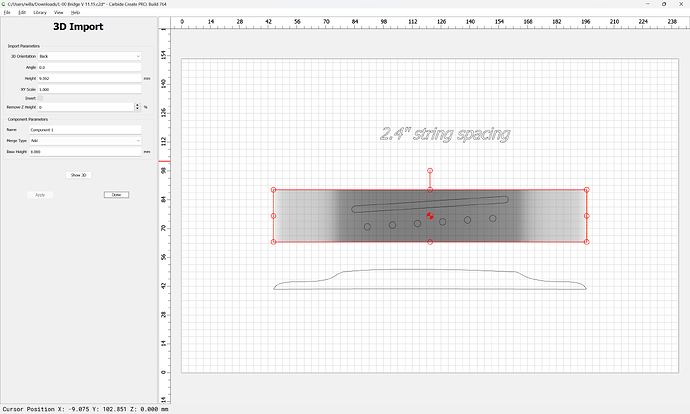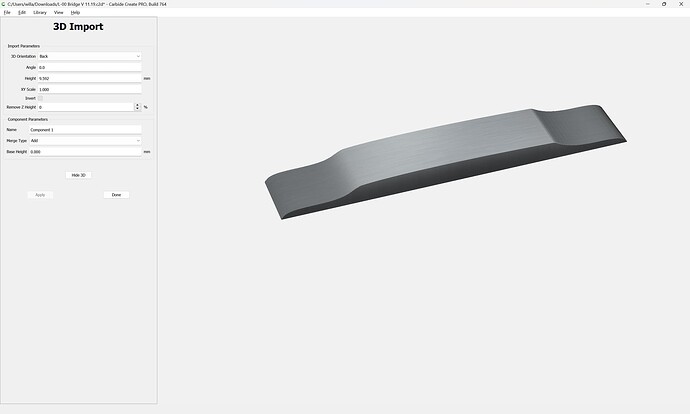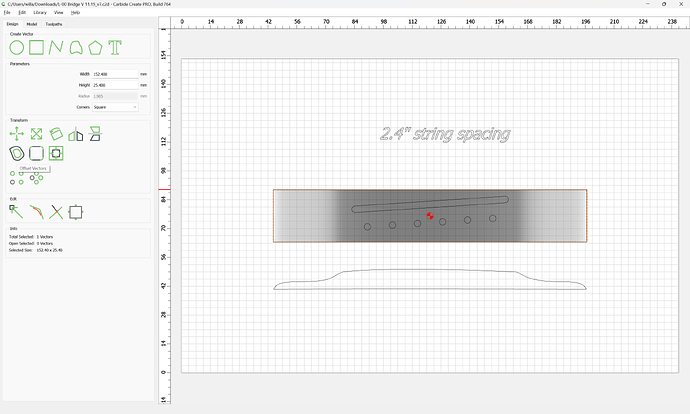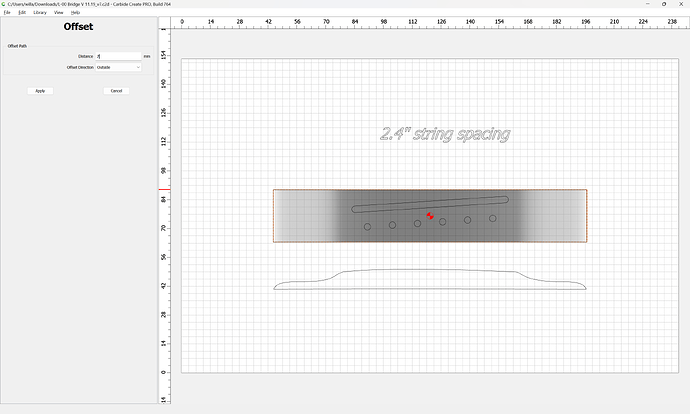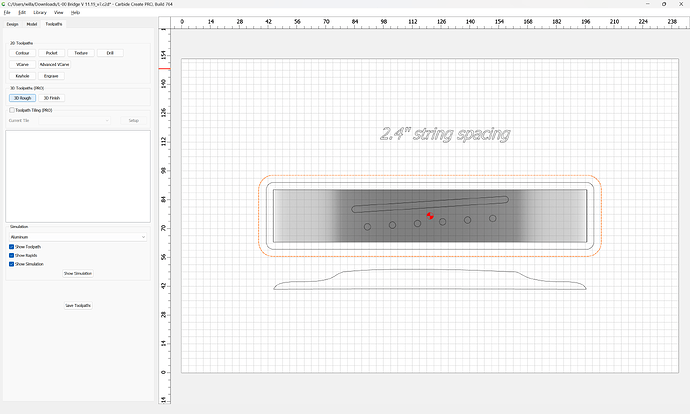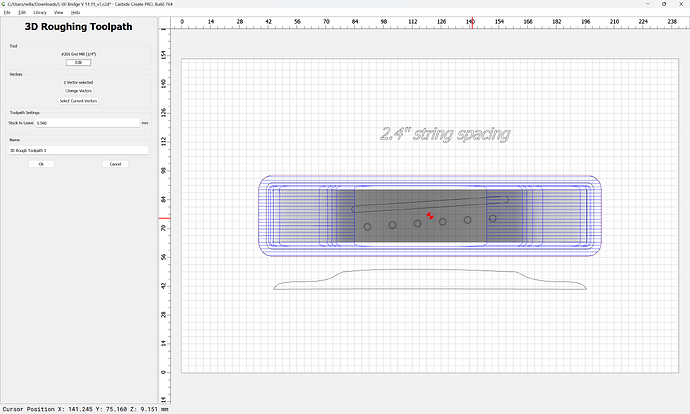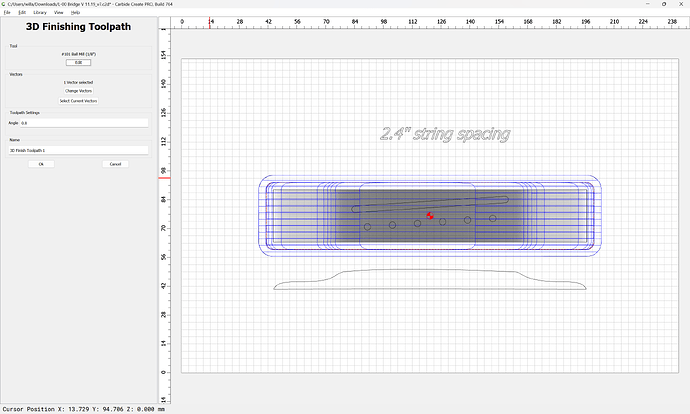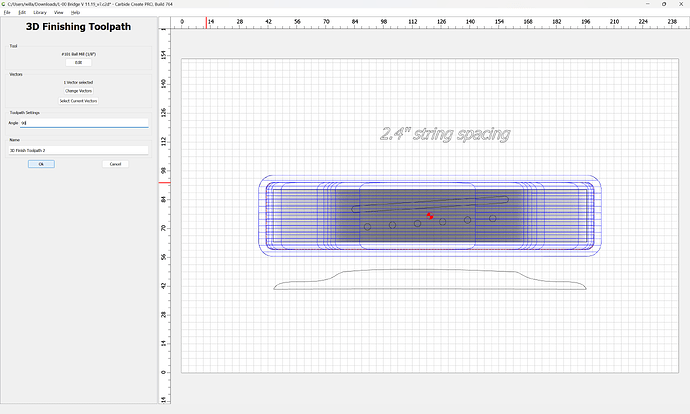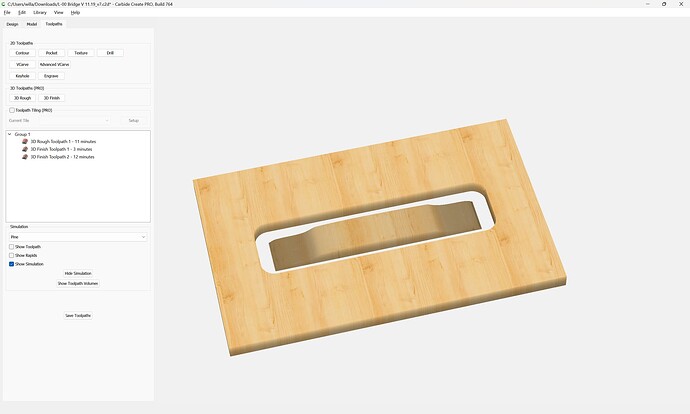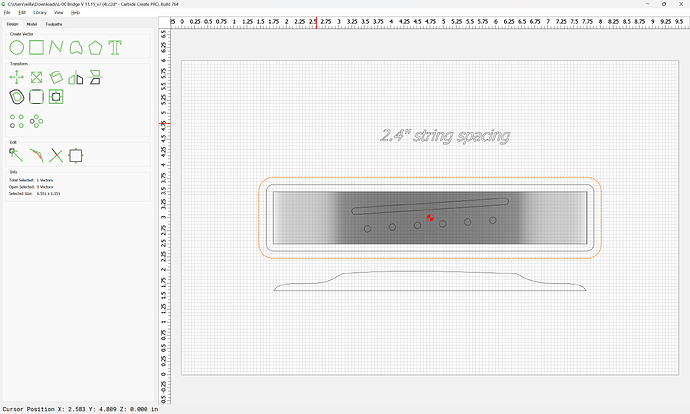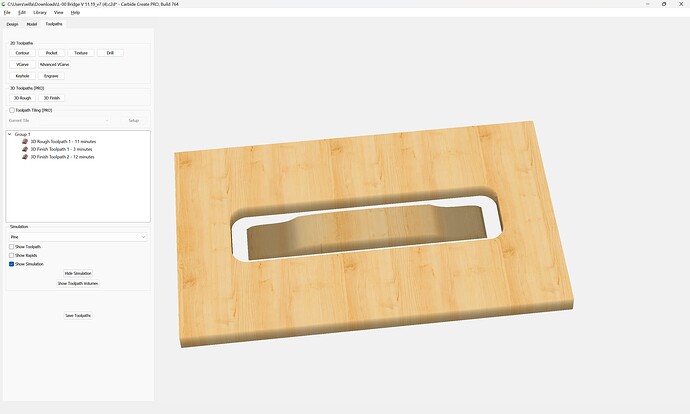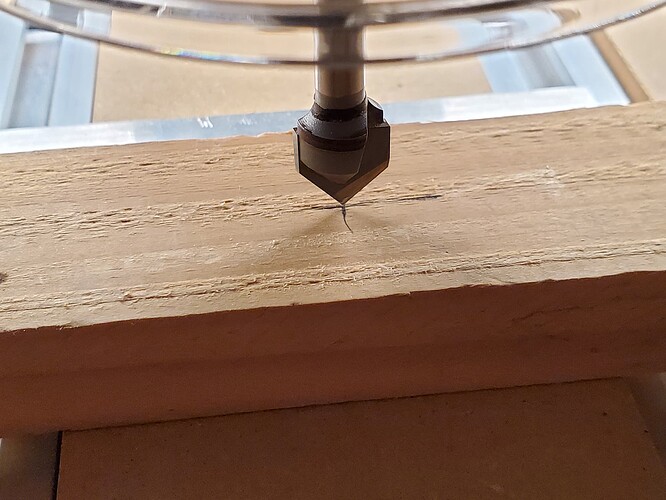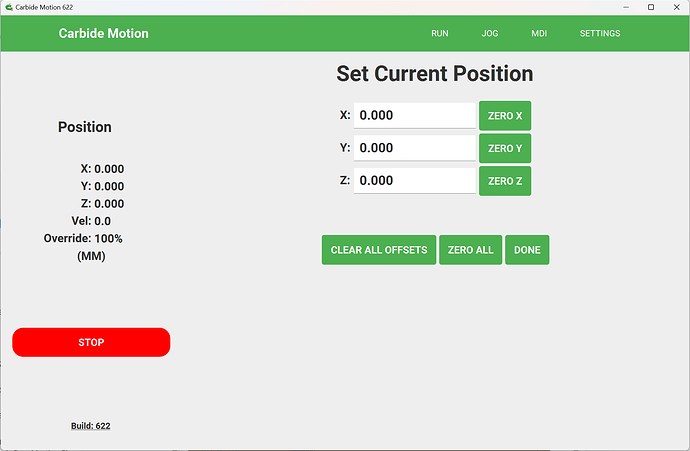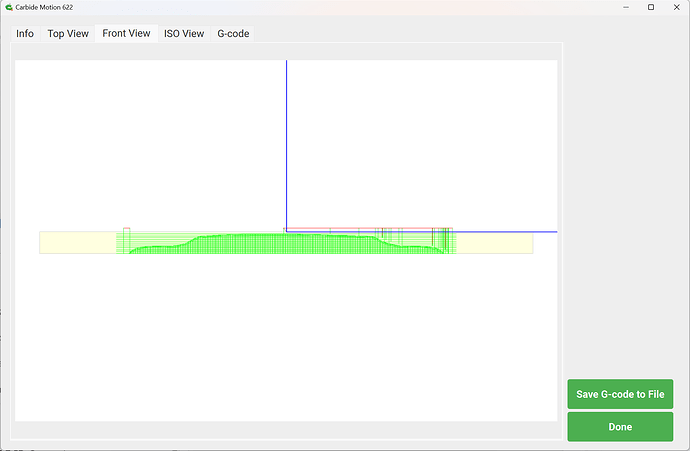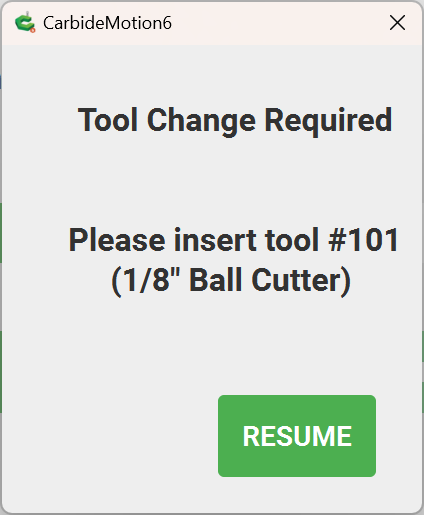as requested on support…
Given a file in Carbide Create which describes a guitar bridge:
there are a couple of different ways which this part could be made:
-
draw up contour geometry and assign toolpaths to appropriate depths (note that this does not require Carbide Create Pro): Spoon Possible without CC Pro?
-
model the design in a traditional CAD tool, export it as an STL and then import that STL into Carbide Create Pro and then cut that 3D model using Carbide Create Pro: Instructions on How To 3D Carve using CC V7 Pro - #12 by WillAdams
-
translate the profile into a greyscale height/depth map and import that
-
model the design in Carbide Create Pro — this will involve multiple operations and drawing additional geometry — each section of the profile would need geometry to describe the area which would then be modeled so that when all put together would yield that shape.
Here we will look at doing this using opensource tools.