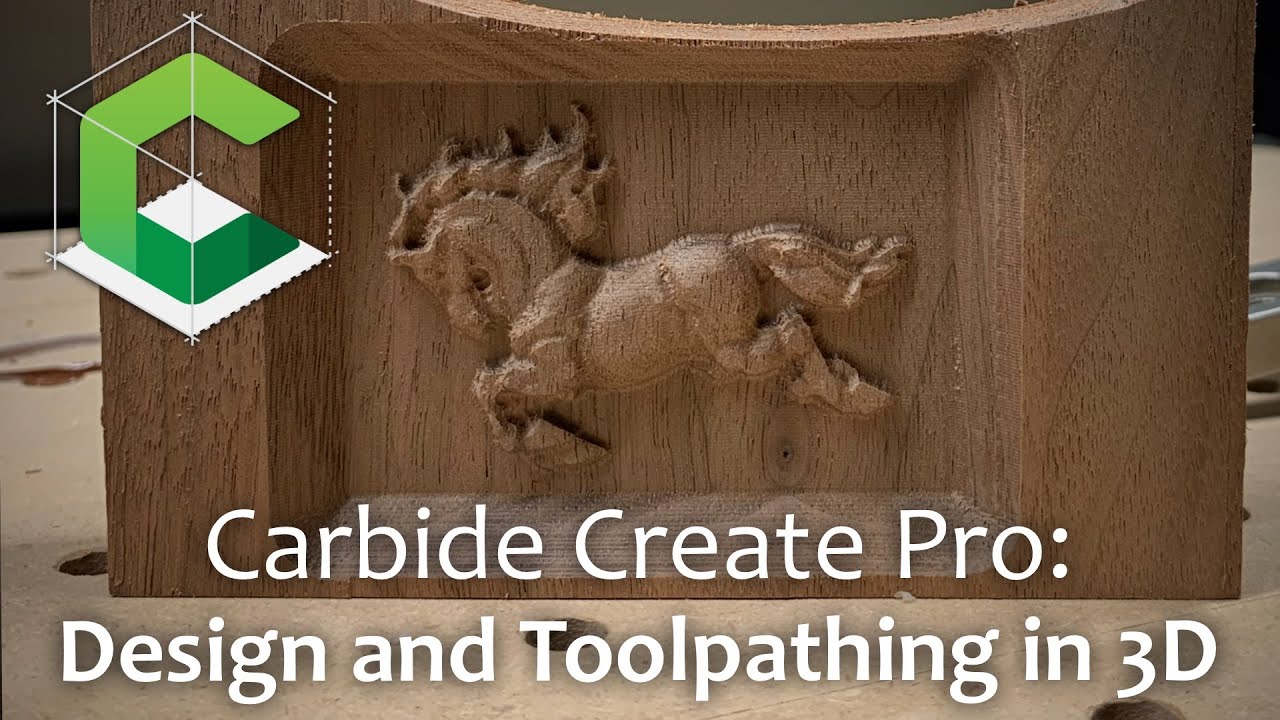WillAdams
(William Adams (Carbide 3D))
2
Can’t really help w/ videos. There are two at:
but not sure if they meet your requirements.
There is an overview at:
Overview at: Modeling Instructions - #6 by GJM
and we’ve worked up some step-by-step tutorials on various things:
What are you trying to do that you are having difficulty w/? If you’ll let us know, we can do a custom tutorial for it.
1 Like