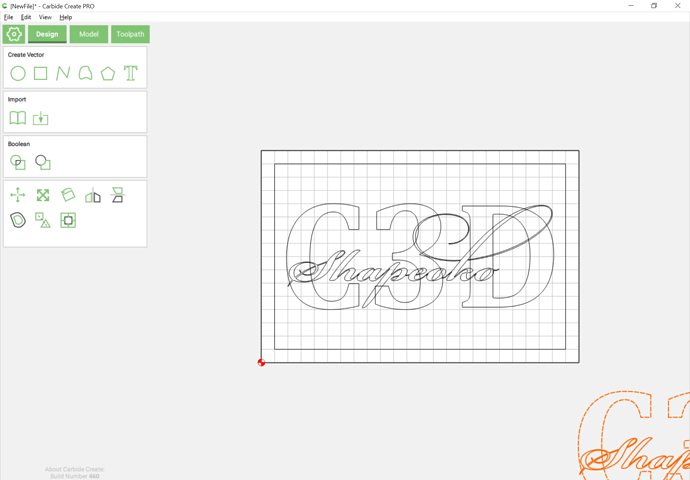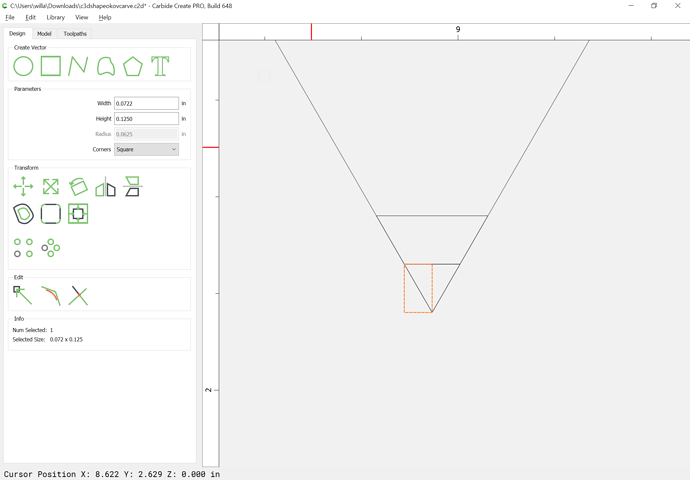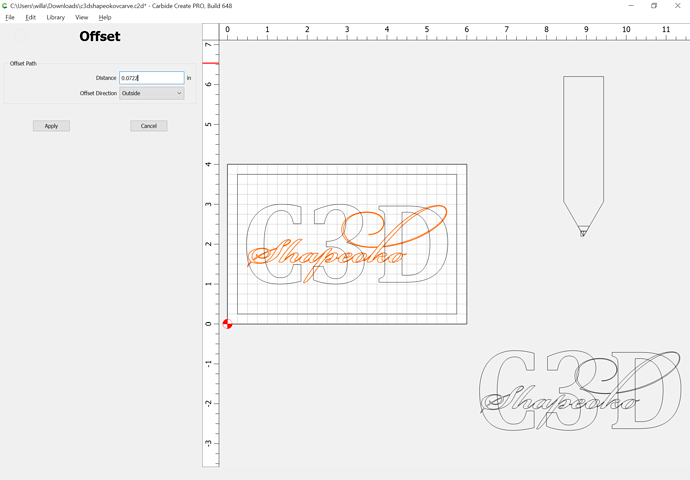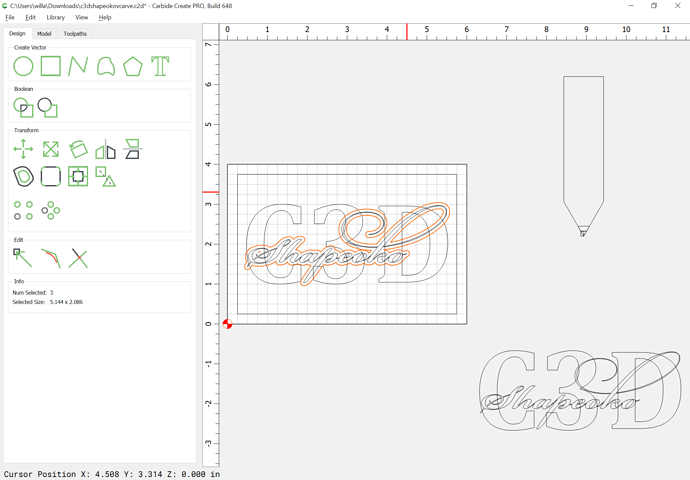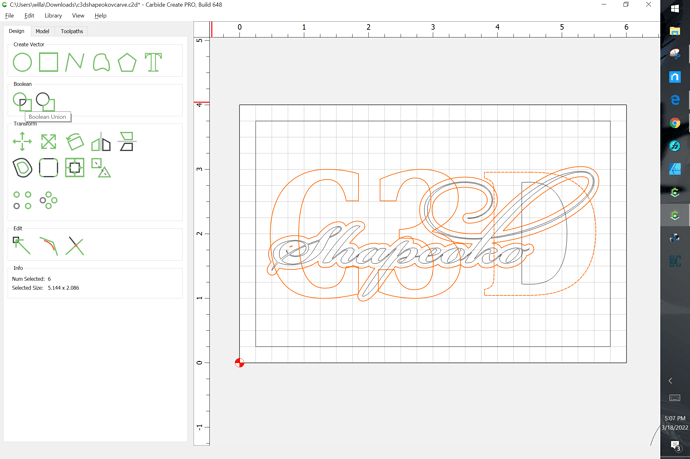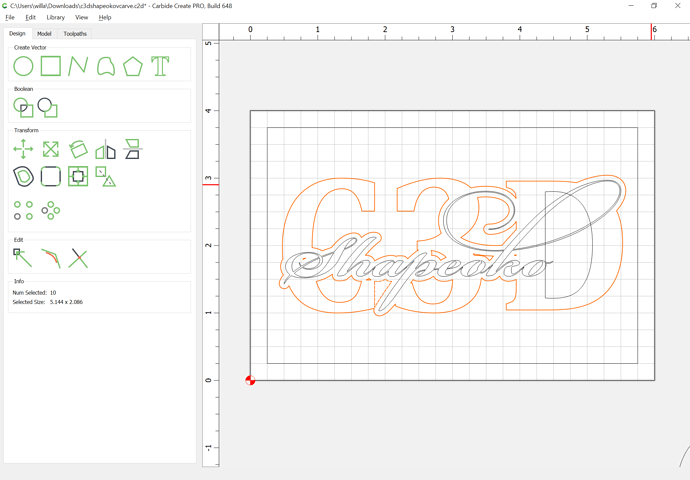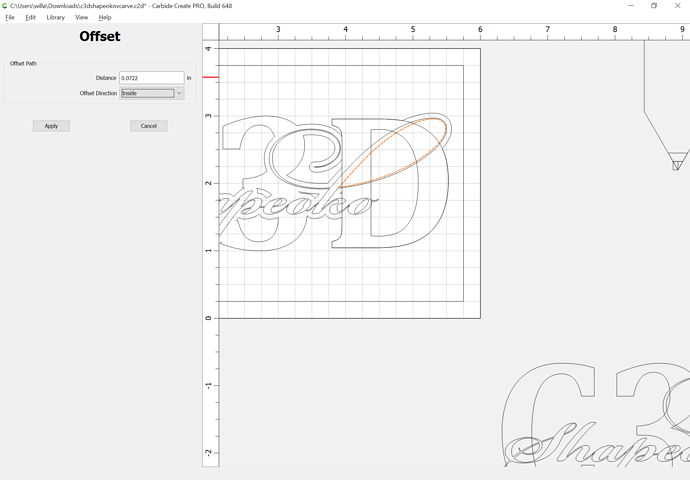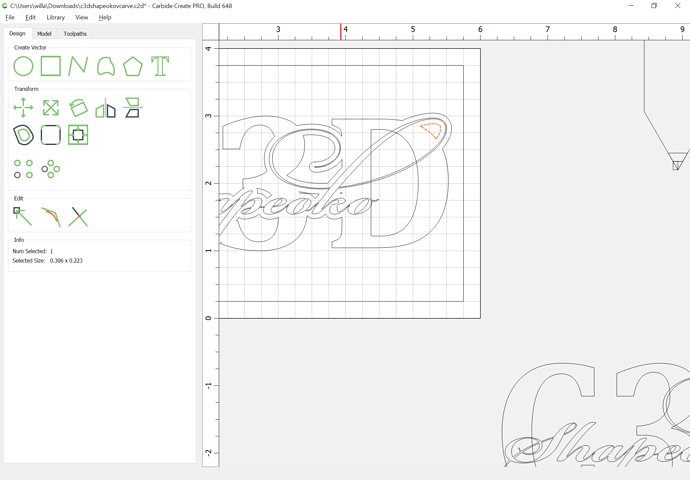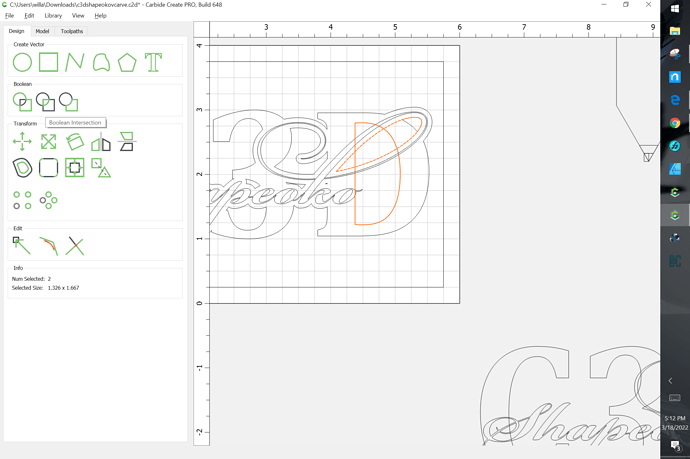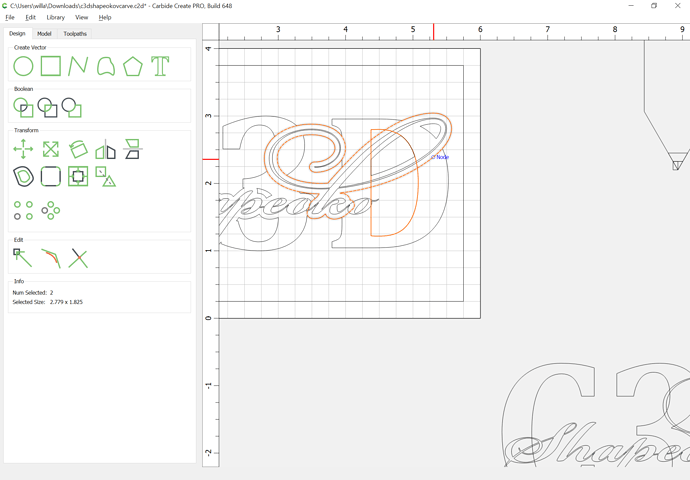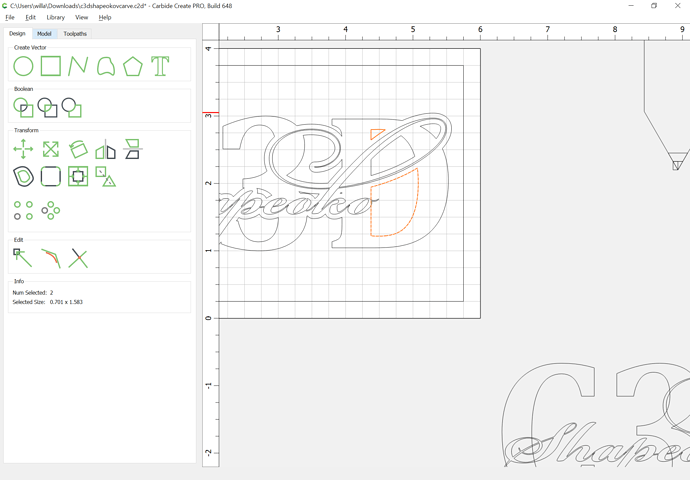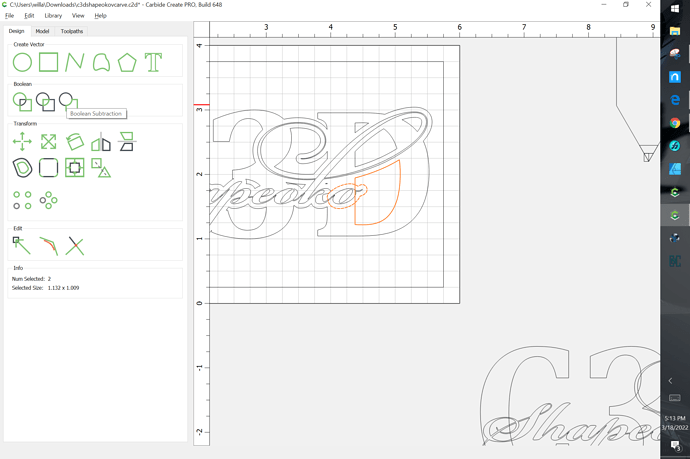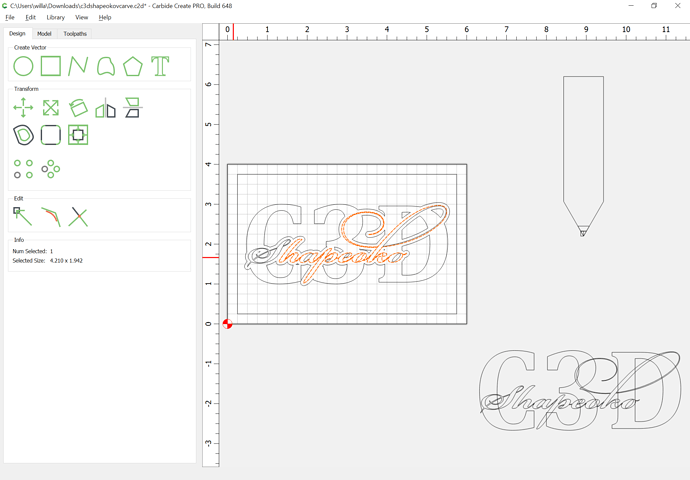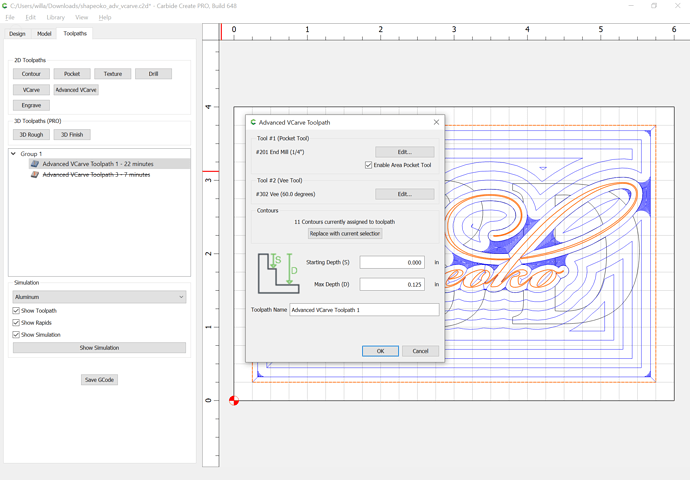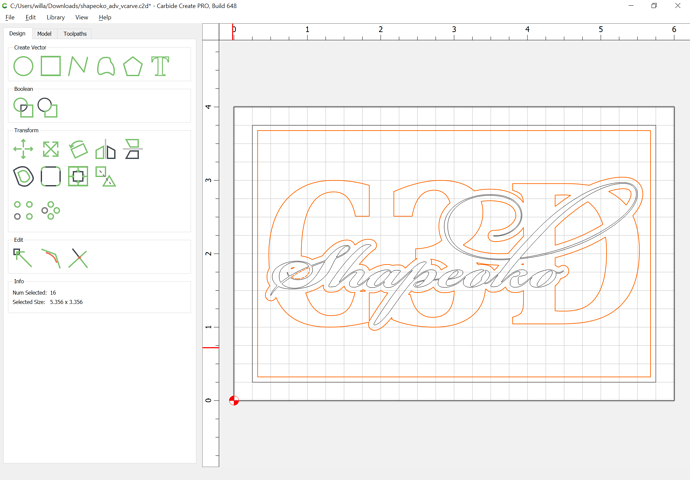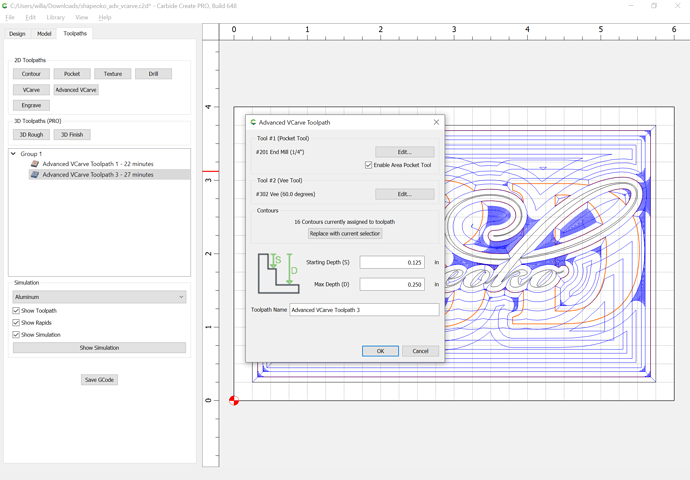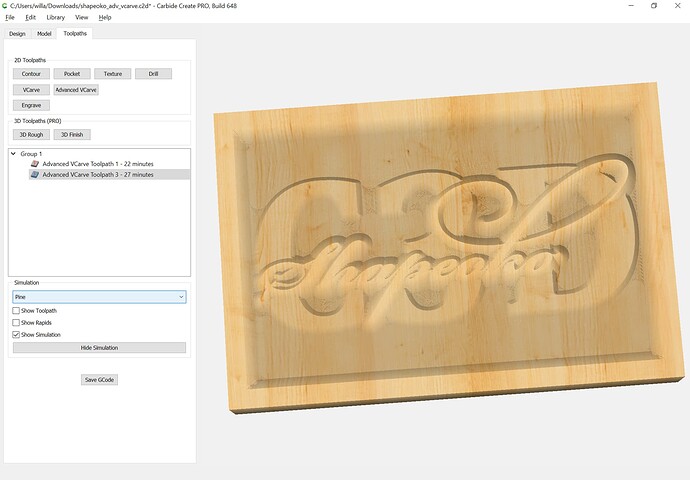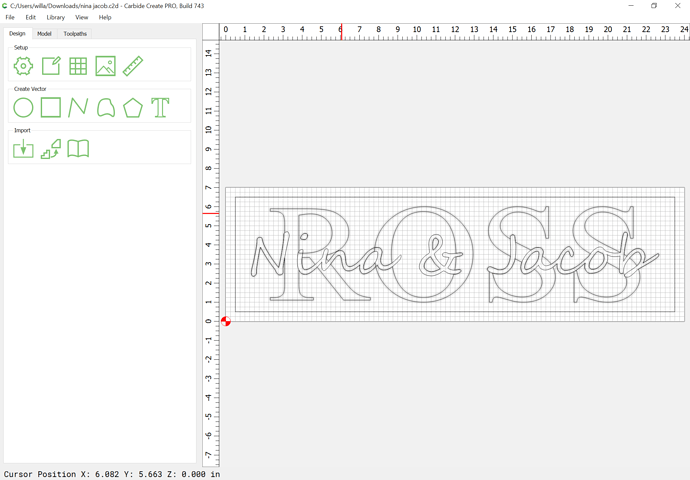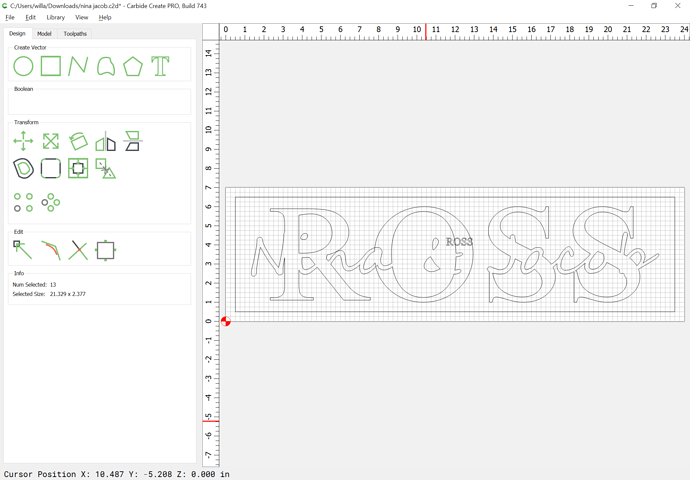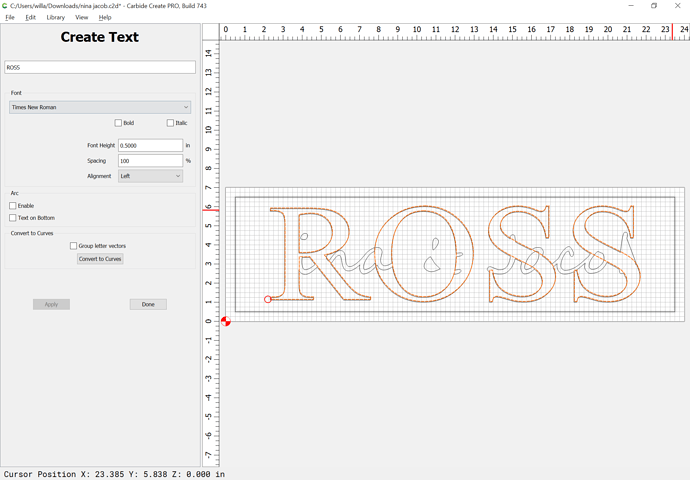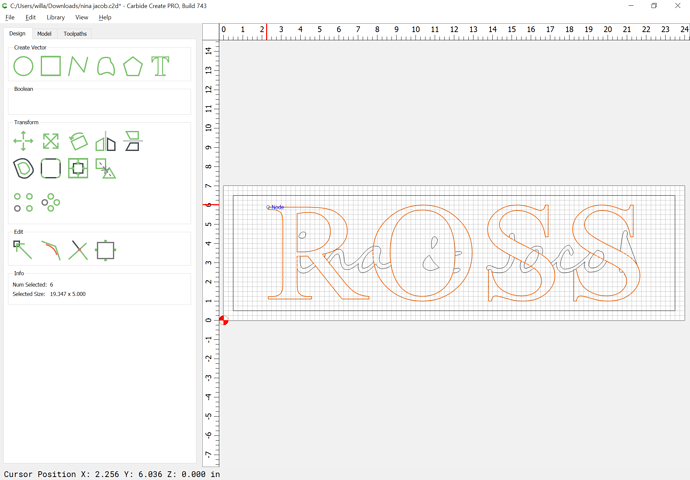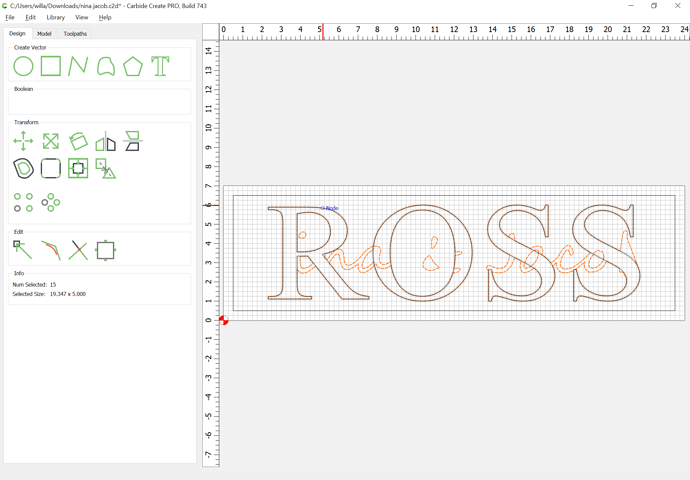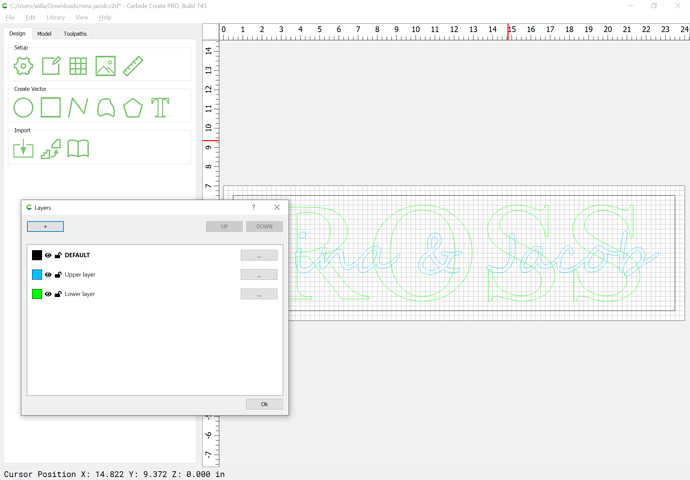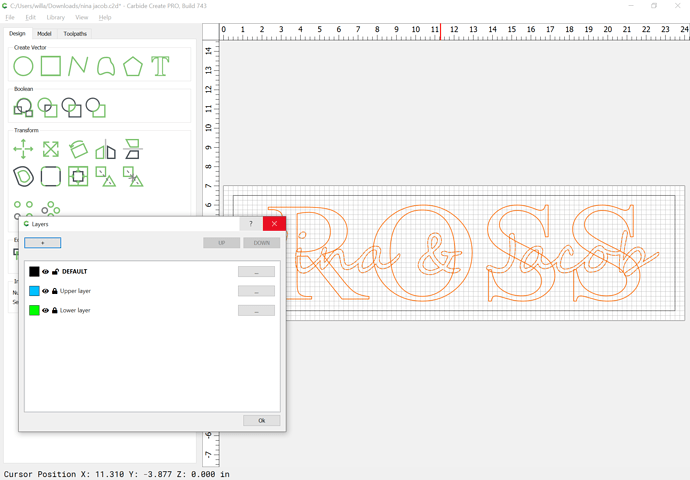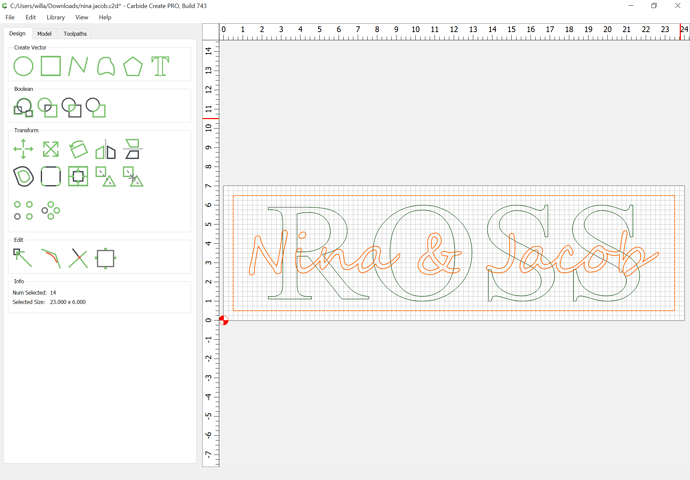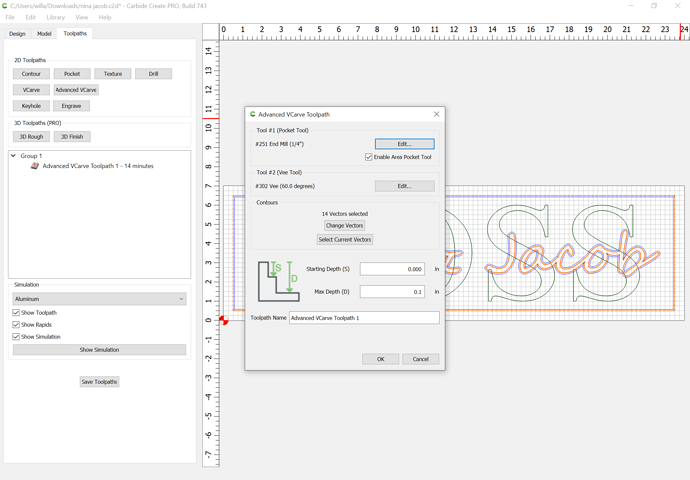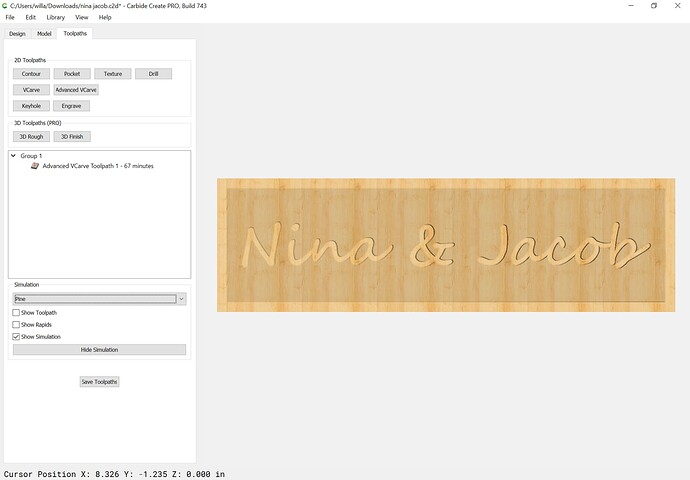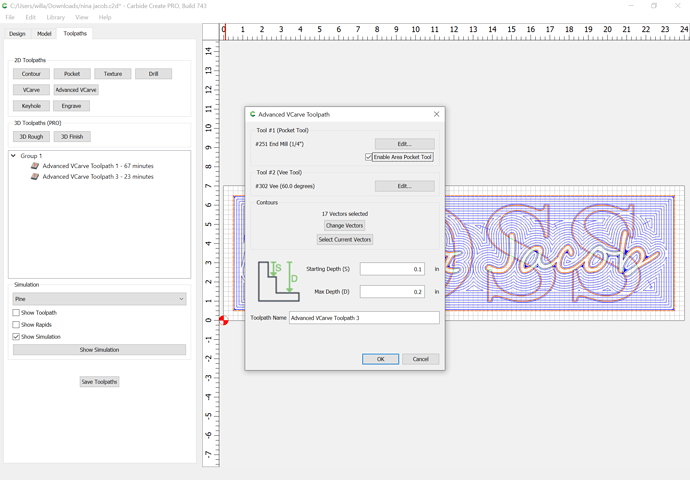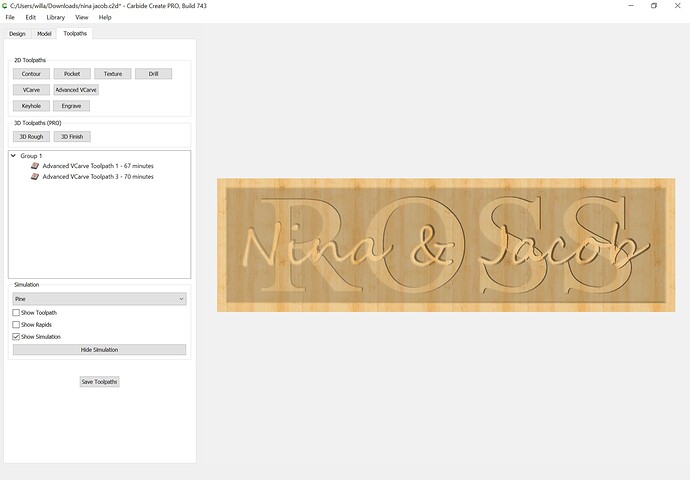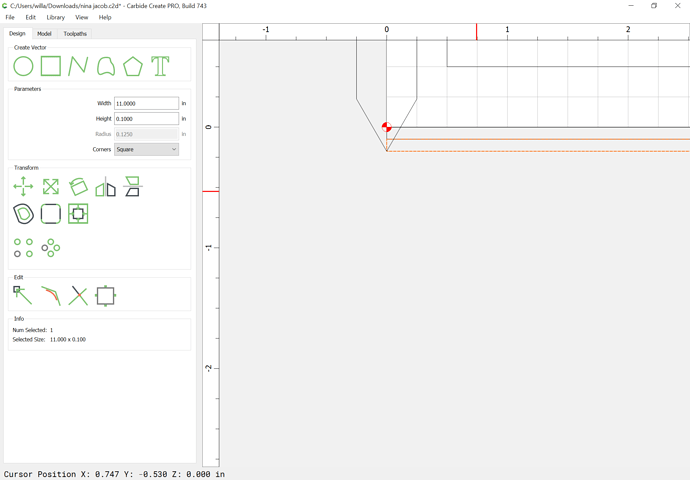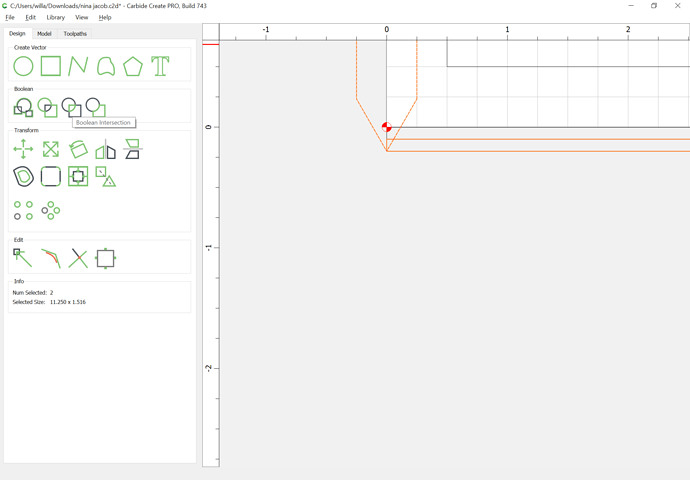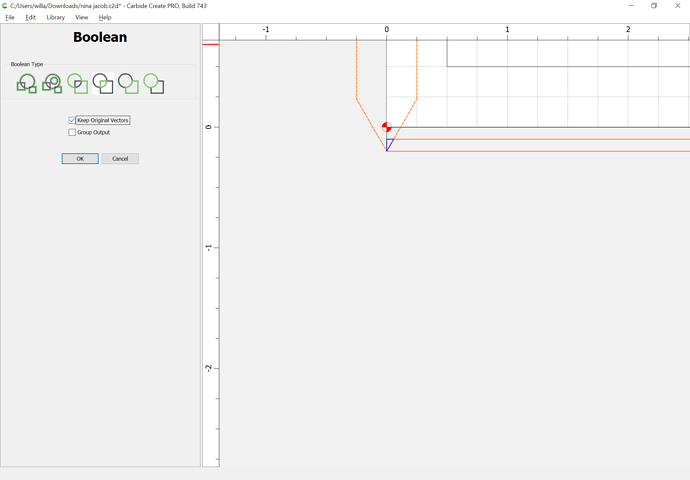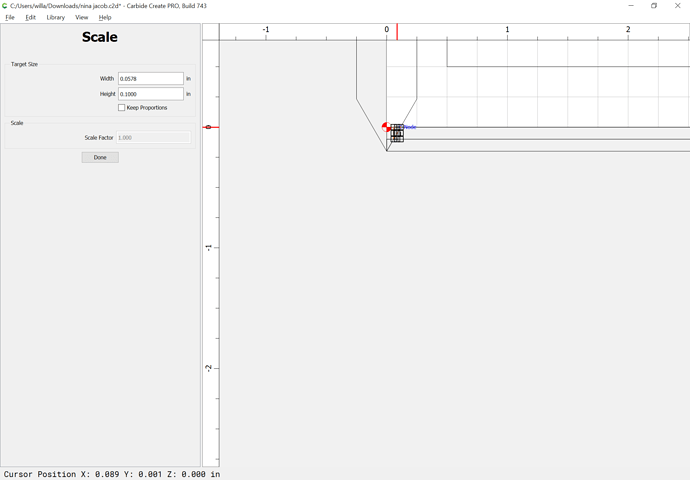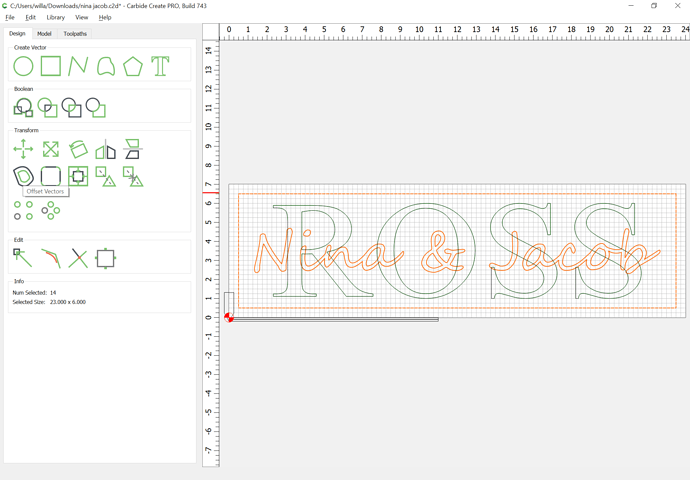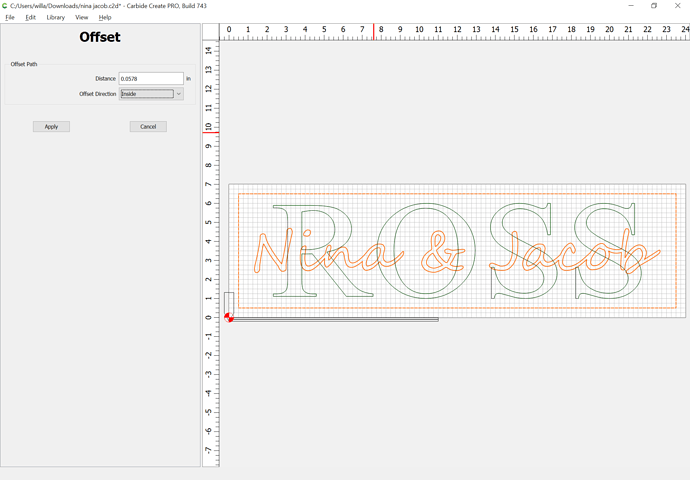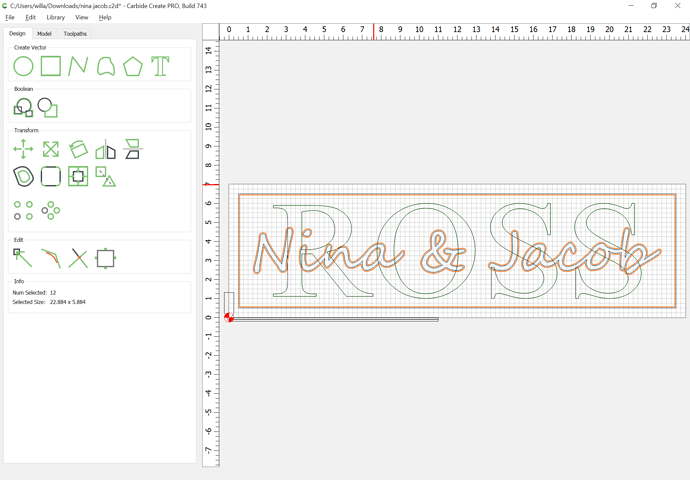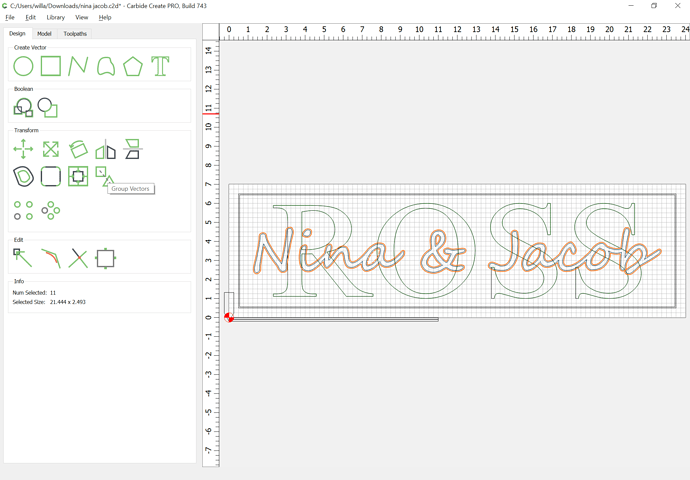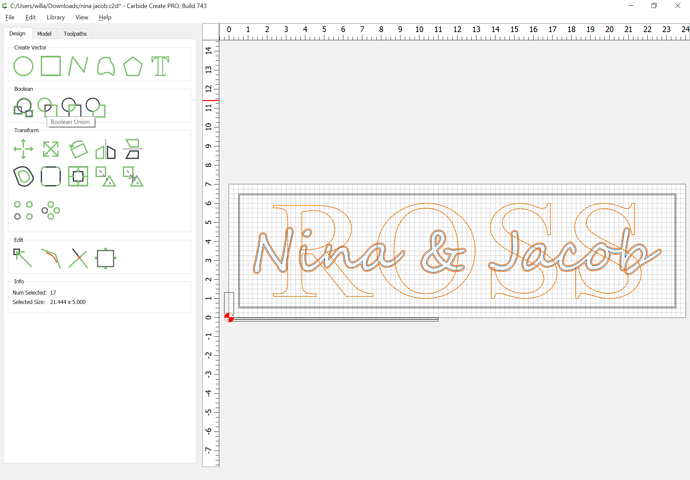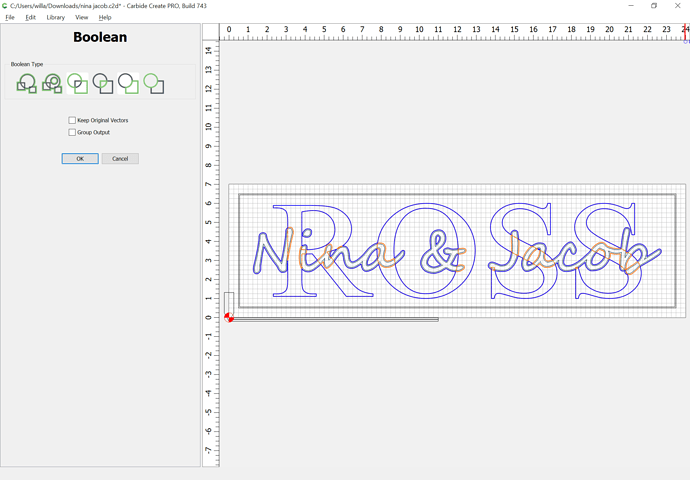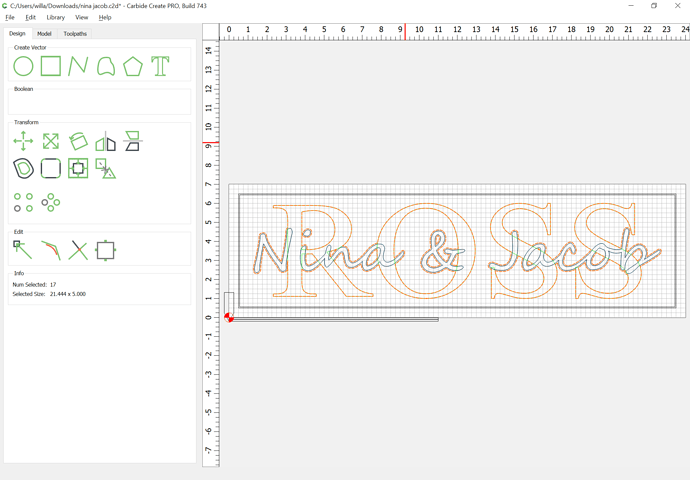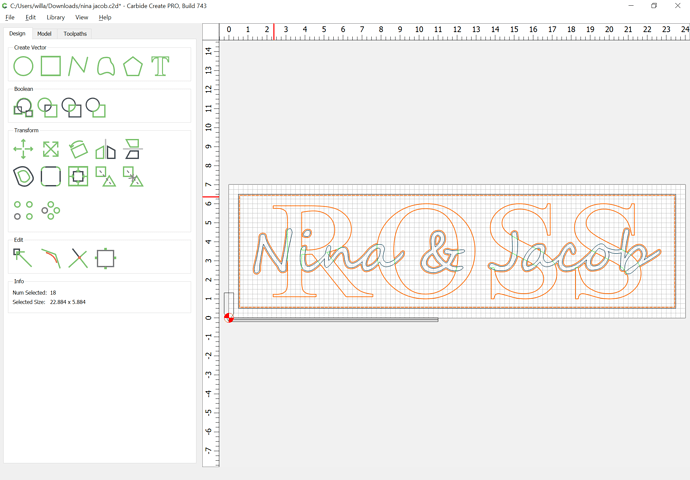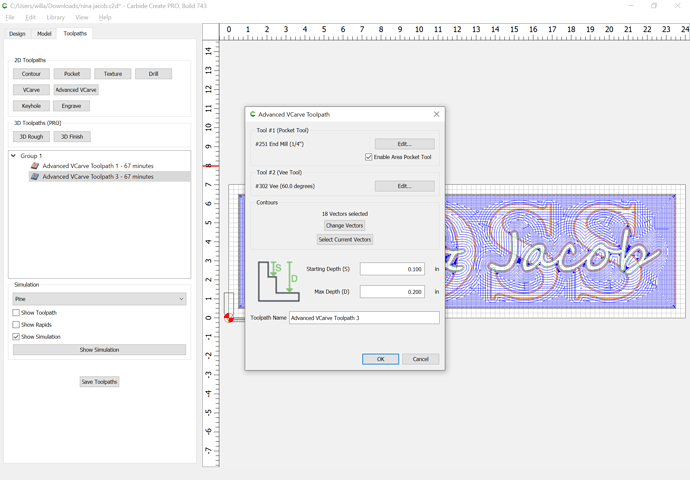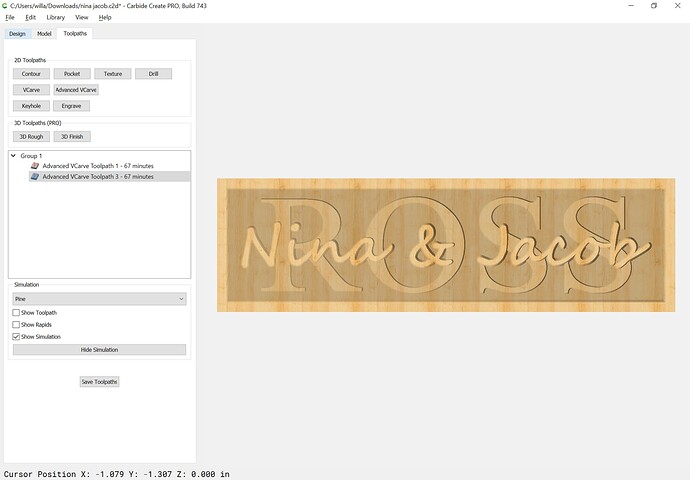Leaving off the V Carve step will remove a lot of the detailing, esp. in the tighter areas. If you simplify the design / use blocky enough letters then yes, that could be omitted while still allowing for a nice appearance.
Carbide Create is excellent for many, many things, but as soon as you get into more complex 2.5D work and specifically vCarving, Vectric’s suite is really just the best. I waffled for ages trying to use every free CAD/CAM package available before finally biting my wallet and forking over the $300. It’s been the best money I’ve ever spent on software, hands down.
Was that vCarve Desktop?
I did some more searching on the Internet. What I am trying to do in Carbide Create is called “text on text”. I found several YouTube videos on doing this in with VCarve but I would like to know if it can be accomplished, fairly straight forward’ in in CC.
Again, thanks for your input and time.
Donnie
Not a native feature but Will broke down one way of doing it. My instincts would push me into Illustrator/Inkscape and do some of the brainwork by hand if I only was doing one such sign. You essentially need to think of it as 2 jobs, one that goes to a certain depth with just the top lettering, then one that goes to the bottom of the cut with the two sets of words merged.
CC457 (in beta at: Carbide Create Beta Downloads as of this writing) adds a feature to allow one to do this directly as announced at:
If anyone has any difficulties with it, please let us know at support@carbide3d.com
To do this using the Advanced V carve features it’s much the same, just a bit simpler:
Set the texts and duplicate them and set the duplicates aside in case a reference is needed:
draw up the V carving geometry in profile to see how things will cut:
and offset the top geometry by that distance:
Boolean union w/ the outside geometry for the lower layer:
Where geometry has been lost, bring back the geometry which was used by repeating the offset (inset since we only need the counter) and dragging the original back into place:
Punch out the geometry using Boolean Subtract w/ the lower letterform outline as the key object:
Repeat w/ additional offsets and duplicates as needed until all details are included:
If need be union all script text together as noted at:
https://carbide3d.com/blog/merging-script-fonts-in-carbide-create/
Do an Advanced V carving with the upper text and the inner rectangle:
Inset the inner rectangle by the required distance:
and use it and the balance of the geometry for an Advanced V carving:
Attached.
shapeoko_adv_vcarve.c2d (791.2 KB)
Does advanced V carve work in the free version, or only Pro?
It works in either license option for the versions released since then
Wow, thx so much for the great Tutorial William.
Here is another example, done on request from support:
which is to be cut to:
Material is .759"
Lower text .2" from top flat end mill
Upper text .1 from top. 60 or 90 v
The first concern is that some of the geometry is missing — the lower text is not showing through the counters of the upper text — this will need to be restored, and the entire design isolated as two layers w/ no confusing duplication.
Fortunately, the lower text is an only slightly distorted Times New Roman, so is easily re-set:
Convert it to Curves, snap it against the original:
select the original:
and delete it and create layers for each text and move them to the layers:
Duplicate all the text, move it to the Default layer, and lock the reference layers:
The difficult part for a multi-layer V carving is the offset of the lower layer — the upper layer is easily done:
but if the lower level is cut w/o being offset:
it will cut away the upper level:
resulting in distorted letterforms.
Draw things up in profile:
and do a Boolean Intersection to get the width which will need to be offset:
(or one could do the trigonometry to calculate this)
Select the upper text and the border geometry:
Inset them by the measured/calculated distance:
(note that including the border geometry will cause the inset to actually offset the text to the outside)
shift-click on the border geometry to remove it from the selection, and group the offset geometry:
shift click on the lower text to add it to the selection:
then Boolean Union:
Note that if using v7 or later, because both objects are grouped, the interactions of the lower layer w/ the counters of the upper layer is as desired:
shift-click on the inset border geometry to add it to the selection:
Apply an Advanced V carving toolpath which starts at the bottom of the previous pocket: