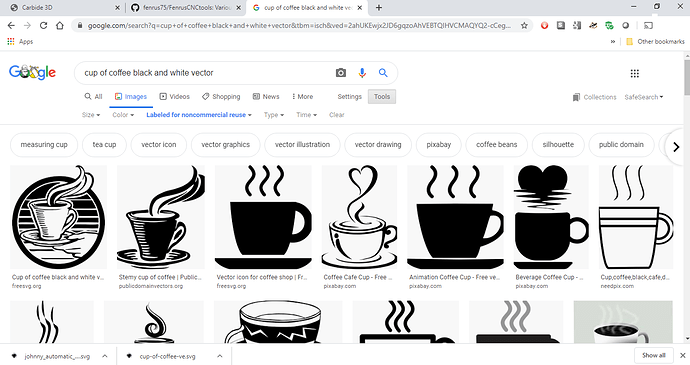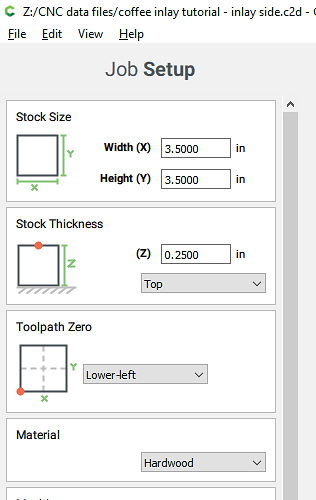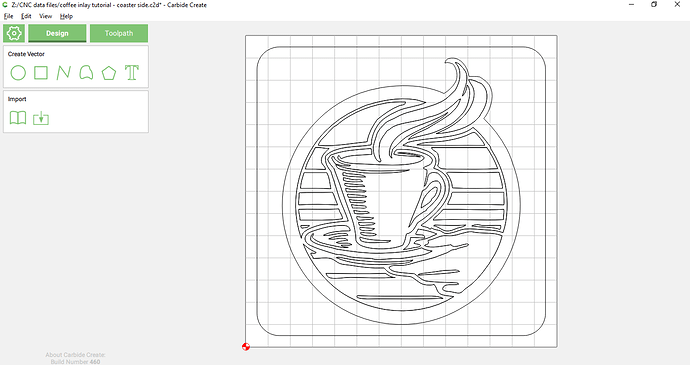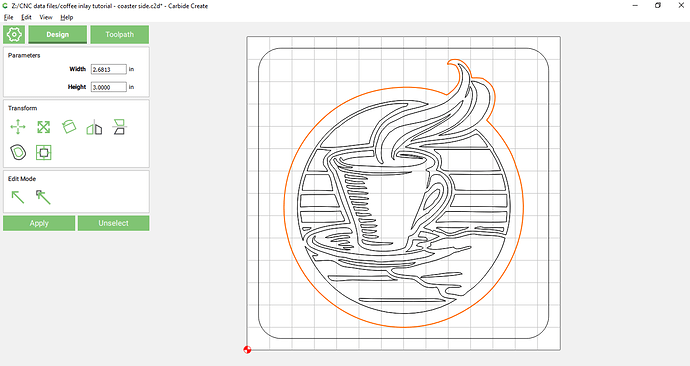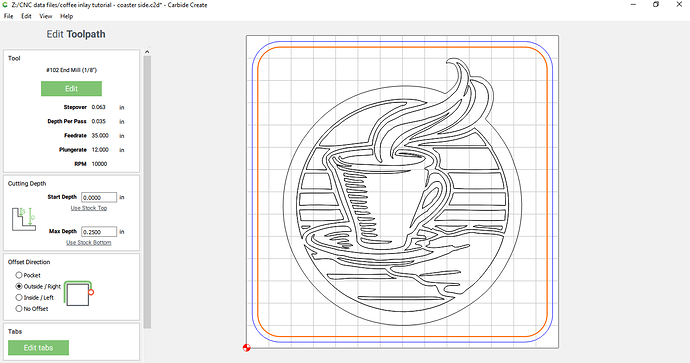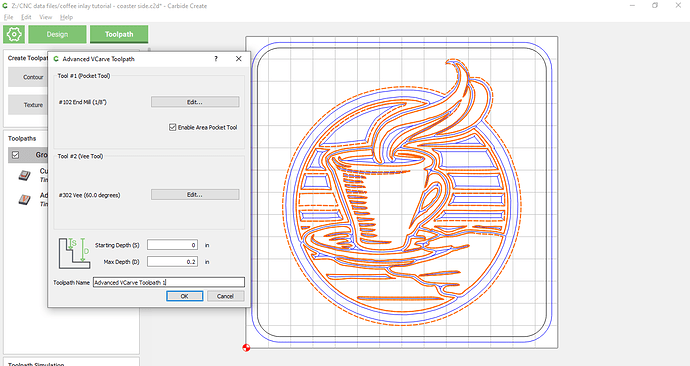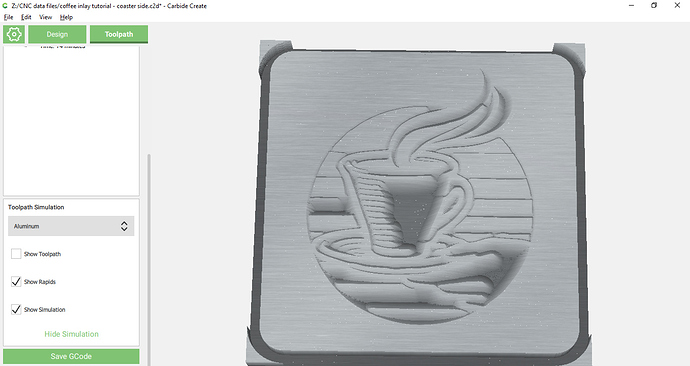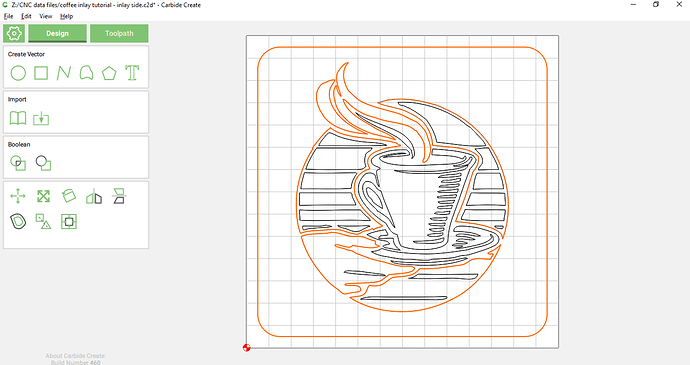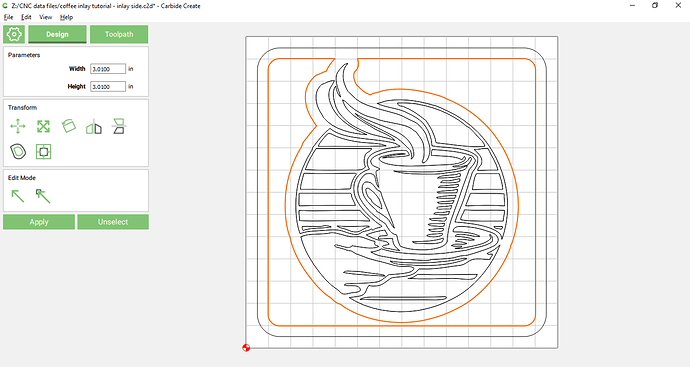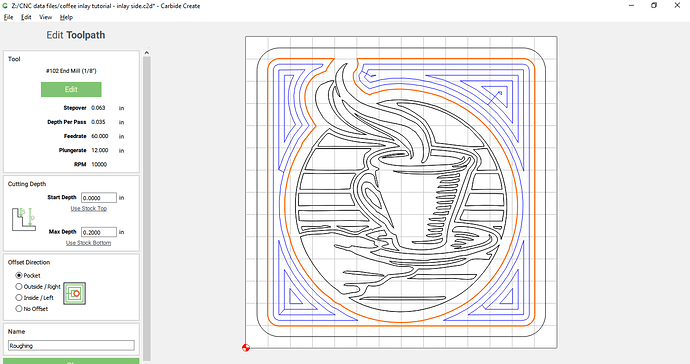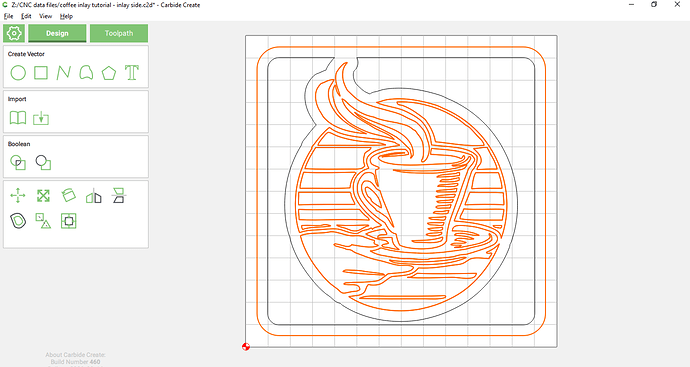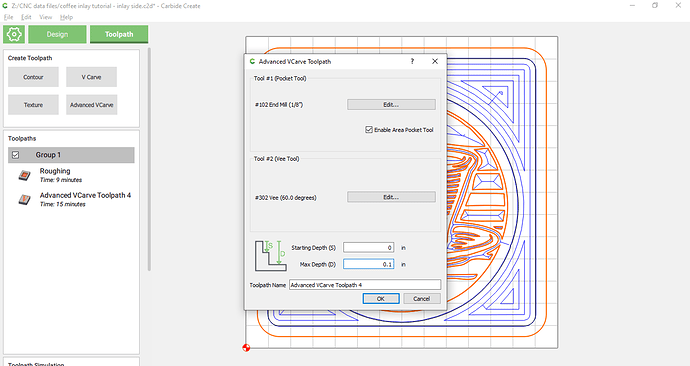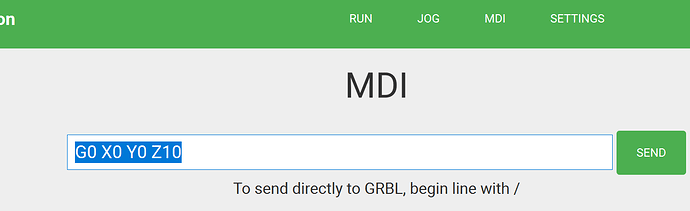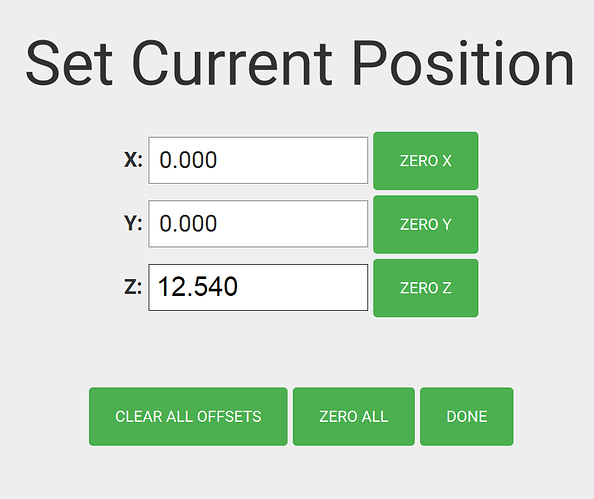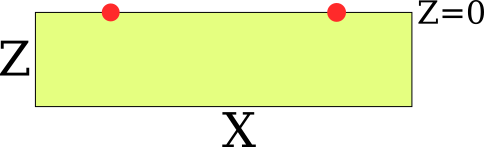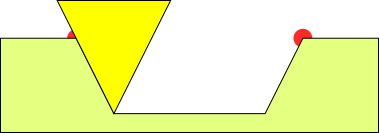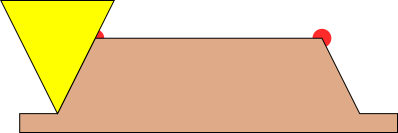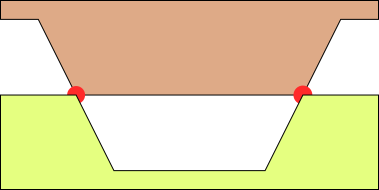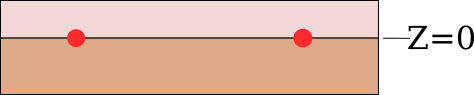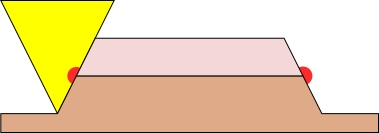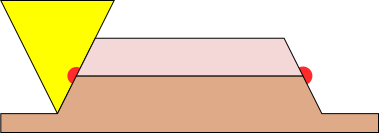Now that Carbide Create has the advanced V-Carve feature, it has become possible to make inlays (see picture above).
I’m going to go through the steps I used to make the coaster.
(Update two weeks later: I am learning that the smaller the angle of the V bit, the better this technique works. 90 degrees… don’t bother. 60 maybe… 30 gives much better results)
C2D files: coffee inlay tutorial - inlay side.c2d (624.7 KB) coffee inlay tutorial - coaster side.c2d (449.1 KB)
Steps 1 - 5 are designing the base for the inlay
Steps 6 - 9 are designing the “plug” that goes into this base
Steps 10 and later are describing the machining phase
Step 1: Select the image you want
Google Image search is a great resource for free SVG files:
Step 2: In Carbide Create, set up the stock
I’m using a 3 1/2" x 3 1/2" x 0.25" piece of stock, so I put those dimensions in.
Important: Make sure to set the retract height here at least 0.125" higher than you normally would, setting it to the thickness of your stock is a good convenient value
Step 3: Create the Carbide Create design
The design SVG has an extra border around it that I did not want, so I deleted it
Step 4: Toolpaths
The cutout using a simple outside contour:
And the coffee cup using the new advanced V carve feature:
The 0.2 depth is important (you’ll see later why)
As @CrookedWoodTex points out in a post below, the 0.2" is very conservative and can lead to a hollow part in the final. Once you are comfortable with the process, you can reduce this to 0.15" or even 0.125". This will leave less space for glue, but also leaves less of a hollow in the final work.
Step 5: Preview & GCode saving
After checking the preview, I saved the gcode for this toolpath
The following steps are switching to creating the “plug”. It’s a good idea to save the design here, and use a separate file (save as) for the second half of the process.
Step 6: Mirroring the design
Since the plug will get inserted “upside down” into the base later, we need to use the “horizontal flip” feature of Carbide Create to swap left-to-right:
Step 7: Create a roughing pass
It’s a good idea to use a roughing pass, and in order to do this, we first create an offset path with an inset of 0.12" like this:
and then we pocket this new geometry to a depth of 0.2":
Not shown in this screenshot is that I also created a cutout toolpath similar to the path created in step 4, to be part of the roughing step
Step 8: Create the advanced Vcarve path
This time we select the border as well as the design, since we want to pocket the inverse of the design
Key here is to make the depth to be 0.1" (and not 0.2" as before)
Step 9: Saving gcode
Save the cutout and roughing GCode separate from the Advanced VCarve toolpath by enabling/disabling the toolpaths
The following steps are about cutting the designs out with the Shapeoko.
Step 10: Machining the base design
There is nothing special about machining the base design, zero as normal on the bottom left corner, and cut out the base:
Step 11: Roughing phase for the plug
For the plug, before starting the roughing pass, zero as normal to the bottom left corner / top of the material, and run the gcode for the roughing and cutout steps
Step 12: The magic happens here
At the end of the roughing pass, we need to do some tricky steps. It’s important to NOT rezero at this point, but to follow these steps instead.
In the “MDI” screen of Carbide Motion, run the GCODE command “G0 X0 Y0 Z10”:
This will move the cutter to your zero point, but 10mm above the material
Then go to the “Jog” screen, to the “Zero” subscreen:
and here we manually replace in the “Z:” field the value of “10.000” with “12.540”.
(if you see inches here, add 0.1" to the Z field)
Step 13: Run the vcarve toolpath
Now you can run the vcarve gcode for the plug. Important: In Carbide Motion, use the speed buttons to reduce the speed from 100% to 50% since there’s going to be some deeper-than-normal depth of cut cutting going to happen.
Step 14: Clean-and-glue
I used a toothbrush to clean the fuzz/dust out of both designs, and then applied glue on the base and used a small brush to make sure the glue is in all little nooks and crannies. Then I put the plug in and clamped the two parts together.
Step 15: Saw, Cut or Sand the top off:
After the glue is dry, you can use a bandsaw to cut the top off, or use your CNC machine to get rid of most of the excess… and then sand it down smooth